- Apple’s ushered in a brand new continuity characteristic with iOS 18.4 and macOS Sequoia 15.4
- Now you can use an iPhone or iPad to assist arrange your Mac
- Whereas comparatively small, this might be an enormous time-saver
A part of what makes the Apple ecosystem so good – and interesting to newcomers or people simply shopping for new gadgets – is the continuity between them, even together with set-up. As an example, to arrange an Apple Watch or AirPods, simply maintain the system close to your iPhone.
Establishing an iPad? Maintain it close to your iPhone, observe the steps, and scan the glowing blue orb. Establishing a brand new iPhone? Maintain it close to your previous iPhone. This takes a whole lot of the guide nature out of a brand new system setup and even helps authenticate your account.
Whereas iOS 18.4, iPadOS 18.4, and macOS Sequoia 15.4 didn’t convey with them the subsequent main set of Apple Intelligence options, they did convey with them one thing superior. And if you’re getting a brand new Mac, planning to get one, or regularly reset your previous ones, you’re in for a deal with.
So long as you’re updated – which means your Mac has the most recent model of Sequoia and your iPhone or iPad is working iOS or iPadOS 18.4, now you can arrange that new Mac together with your different Apple system. Actually neat, and it might prevent time. As with the speedy setup, you’ll want Wi-Fi and Bluetooth enabled for these two gadgets to attach.
So, what does this fast setup pace up? All-important Wi-Fi credentials, design decisions like darkish mode or icon measurement, accessibility options, and extra are included. Plus, because you’re authenticating and signing in together with your Apple Account (previously Apple ID), you’ll be able to elect to activate iCloud options like a shared desktop, your picture library, Messages within the Cloud, your lengthy listing of passwords, notes, and different gadgets.
How establishing your Mac with an iPhone or iPad works
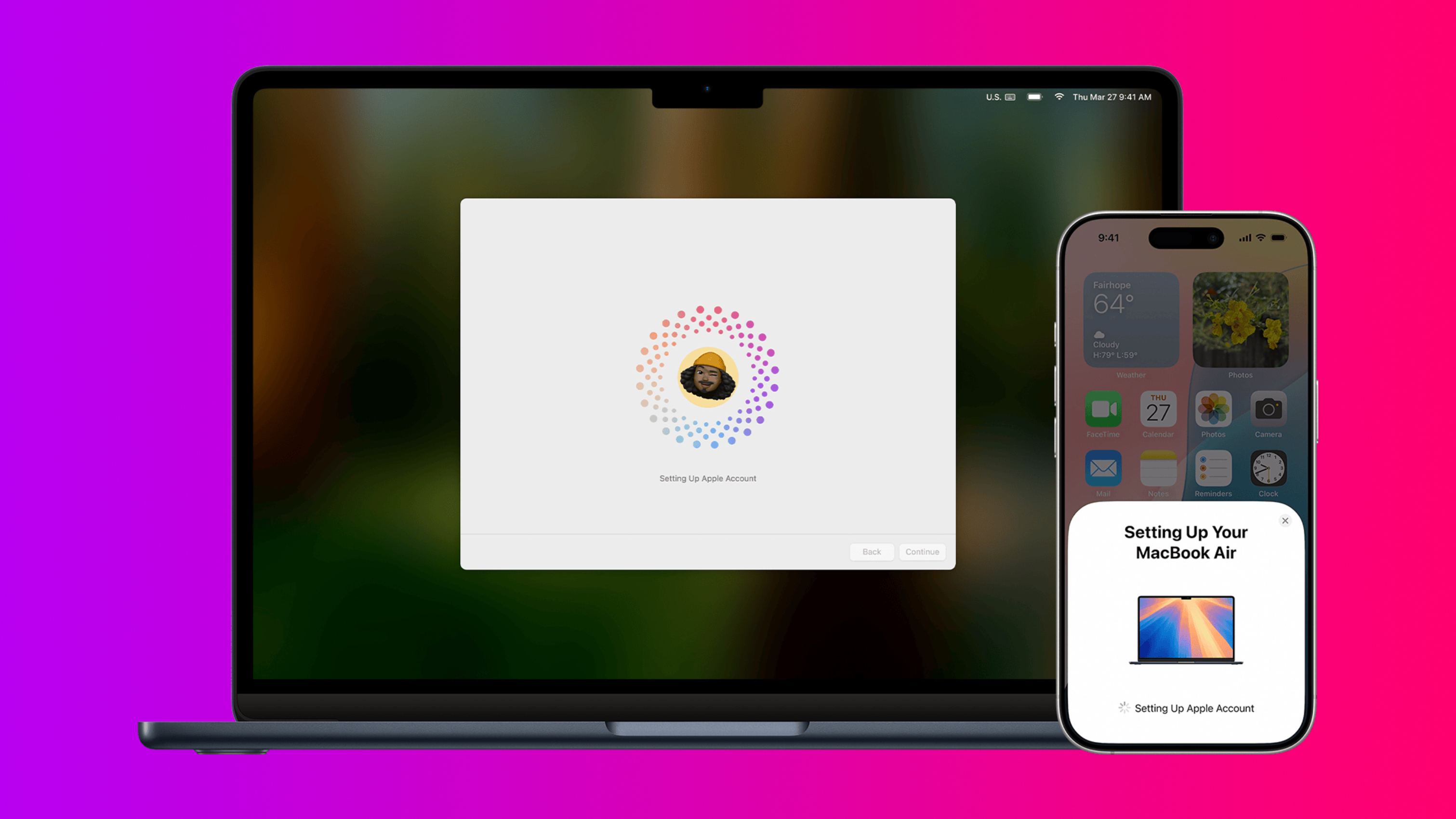
Now, the excellent news is that this complete course of actually hastens the setup course of in your Mac – and that goes for whether or not it’s a desktop, just like the Mac mini, Mac Studio, or iMac, or a laptop computer, just like the MacBook Air or MacBook Professional.
You’ll nonetheless boot up the Mac and choose your language, however then, below the acquainted display screen that asks “Switch Your Information to this Mac,” you’ll discover a new possibility:
- From a Mac, Time Machine, or startup disk
- From a Home windows PC
- Arrange with iPhone or iPad
- Arrange as new
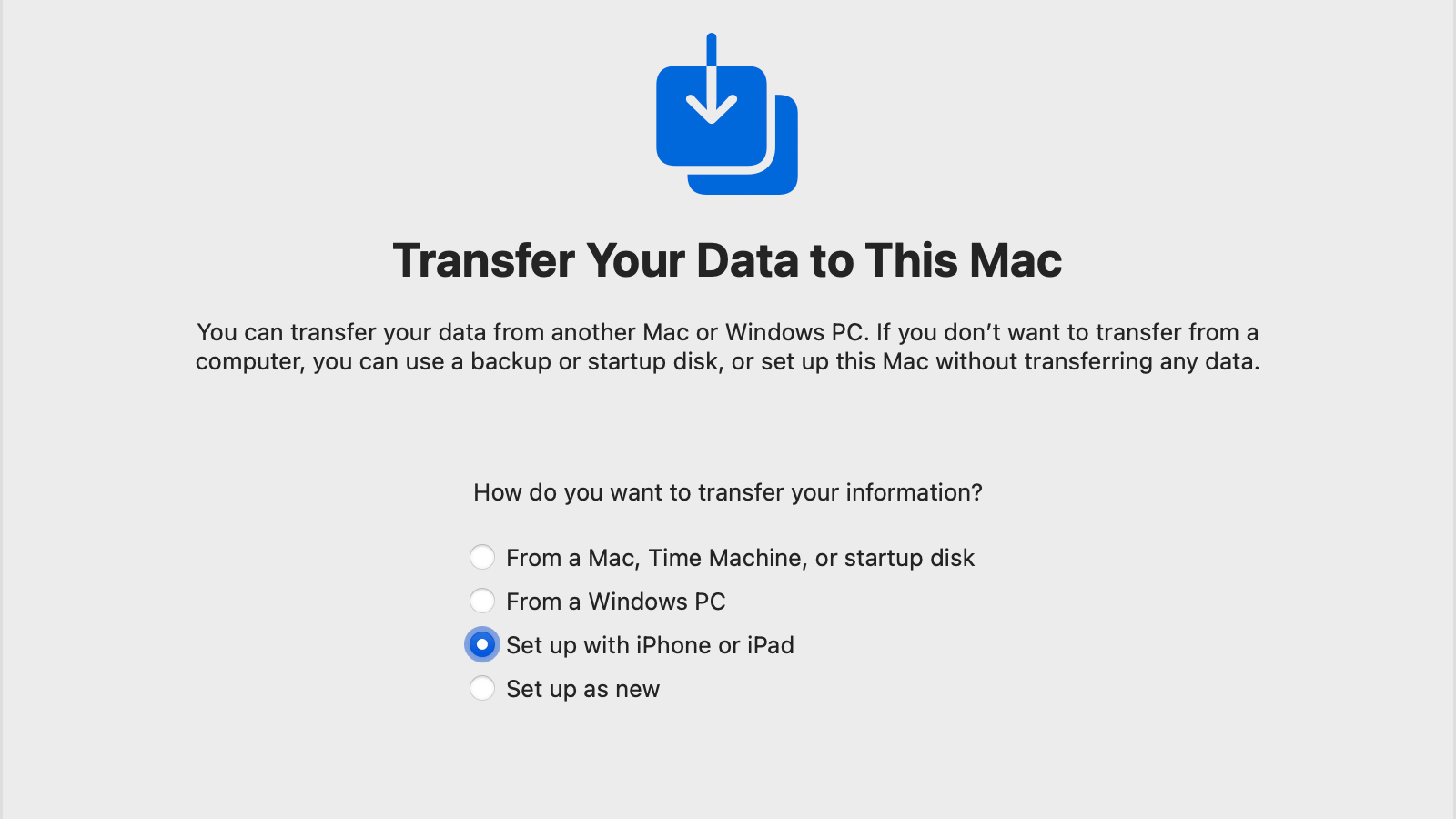
That third possibility – Arrange with iPhone or iPad – is what you’ll want to pick out to do exactly that. From there, your Mac will then begin on the lookout for a close-by system, and also you’ll need to unlock your iPhone or iPad and convey it shut by.
Then identical to when establishing a brand new iPhone or an iPad, a splash display screen will seem on the underside asking if you wish to use your Apple Account to “Set Up New Mac.” Merely hit proceed and you then’ll scan a sample displayed in your Mac together with your iPhone. That’s the ultimate step for authentication right here.
After that, you’ll be requested if you wish to allow any accessibility settings after which create your Mac account. The final step is a little bit of a ready recreation as your Apple Account syncs up together with your Mac, after which you’ll be able to wrap up the setup.
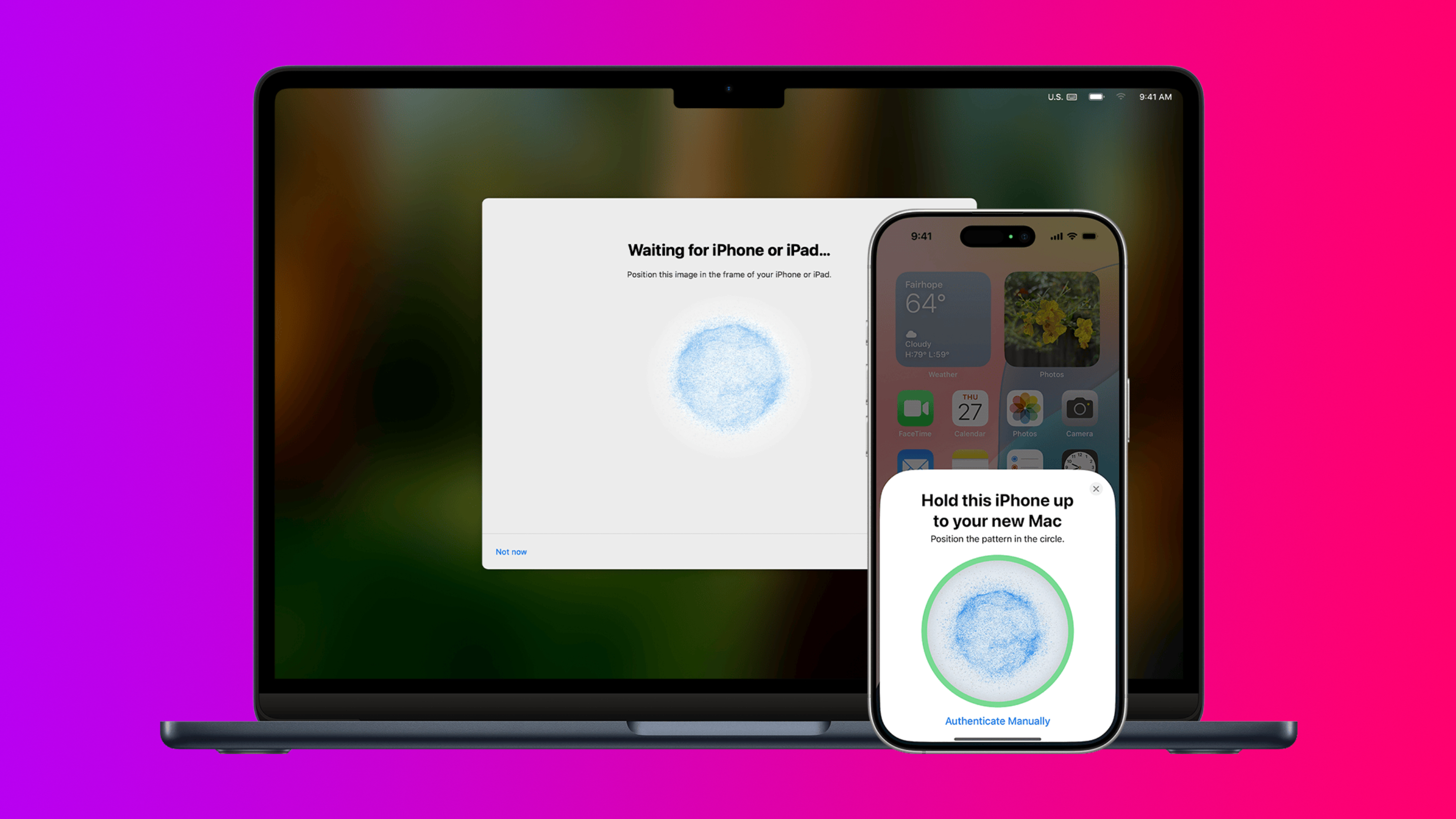
Principally, you’re dashing via the authentication course of and getting a few of the beforehand personalized settings related together with your new Mac.
It’s good to have, and in the event you’ve ever dreaded establishing your new Mac, you would possibly query the way you’ve lived with out it.






