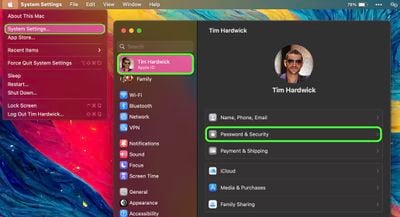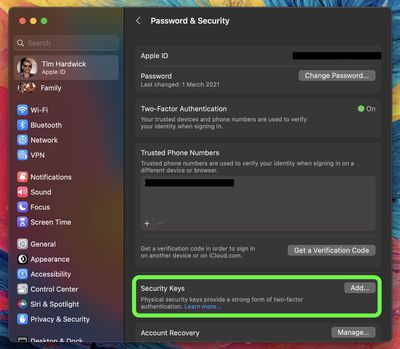Apple has launched safety keys as a further step to assist customers defend their Apple ID accounts. Hold studying to study why the choice authentication technique is probably the most safe technique accessible and what it’s good to do to set it up.
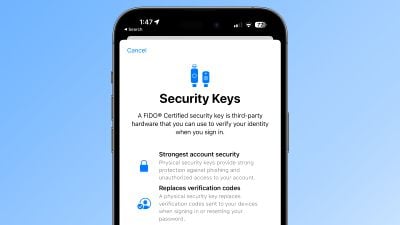
What Are Safety Keys?
With the discharge of iOS 16.3, iPadOS 16.3, and macOS Ventura 13.2, Apple launched help for safety keys, or bodily units that may confirm your Apple ID as a substitute of a passcode.
Apple designed the characteristic for individuals who require further safety from focused assaults, akin to phishing or social engineering scams.
The additional safety that safety keys present signifies that if somebody had your Apple ID and your password, they nonetheless wouldn’t be capable of entry your account with out your bodily safety key, which replaces the standard verification code offered by two-factor authentication.
How Do Safety Keys Work?
With a safety key enabled, signing into an Apple ID requires getting into your account’s password after which utilizing a safety key to finish the two-factor authentication course of, as a substitute of the standard six-digit verification code that’s despatched to a different Apple gadget signed into the identical account.
Why It is Value Utilizing Safety Keys
It is value noting from the outset that utilizing bodily safety keys places the onus on you to watch out to not lose them, in any other case you would completely lose entry to your Apple account. Because of this Apple requires customers to arrange not less than two safety keys, and helps as much as six in complete.

Having two bodily safety keys arrange means you may preserve them in a couple of protected place. For instance, you would preserve one at residence and one in your office, or you would preserve one with you when touring whereas the opposite one stays protected at residence.
Upon getting safety keys arrange, you should use them to check in together with your Apple ID on a brand new gadget or on the net, reset your Apple ID password, and add further safety keys or take away them out of your account.
What You Cannot Do With Safety Keys
There are some things value noting which you could’t do with safety keys.
- You’ll be able to’t use them to check in to iCloud for Home windows.
- You’ll be able to’t check in to older units that may’t be up to date to a software program model that helps safety keys.
- Safety keys do not help youngster accounts and Managed Apple IDs.
- Apple Watches which might be paired with a member of the family’s iPhone aren’t supported.
Safety Keys Value Contemplating
Most safety keys look just like a typical USB thumb drive, with some choices accessible with NFC for wi-fi use and others outfitted with Lightning, USB-C, and/or USB-A ports for direct connectivity with iPhones, iPads, and Macs.
There are numerous choices available on the market when shopping for safety keys, however the primary issues to think about when selecting one are that it’s FIDO Licensed and that it has a connector that works together with your Apple units. Some choices really useful by Apple embrace:
Go to the FIDO Showcase web site for an entire record of keys licensed by the FIDO Alliance.
Tips on how to Allow Safety Keys on iPhone and iPad
- Launch the Settings app in your iOS gadget.
- Faucet your identify within the Apple ID banner.
- Faucet Password & Safety.
- Faucet Safety Keys.
- Faucet the blue Add Safety Keys button and observe the on-screen directions.
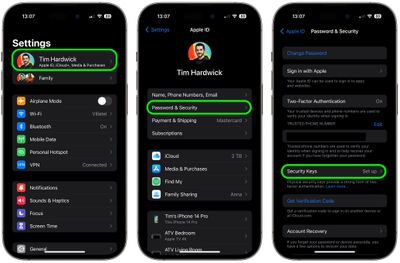
You’ll be able to take away safety keys at any time by repeating the steps outlined above and tapping or clicking on Take away All Safety Keys. Doing so causes your Apple ID to revert to utilizing a conventional six-digit verification code for two-factor authentication.
Tips on how to Allow Safety Keys on Mac
- Click on the Apple image () in your Mac’s menu bar and select System Settings….
- Click on your identify on the prime of the sidebar.

- Click on Password & Safety.
- Within the “Safety Keys” menu part, click on Add…, then observe the onscreen directions.

After following the above steps you’ll be given the chance to evaluation the units linked to your Apple ID, with choices to remain signed in to or log off of any related Apple units.
You’ll be able to cease utilizing safety keys in your Mac by going to System Settings -> [your name] -> Password & Safety. Click on Safety Keys, then click on Take away All Safety Keys. Doing so causes your Apple ID to revert to utilizing a conventional six-digit verification code for two-factor authentication.