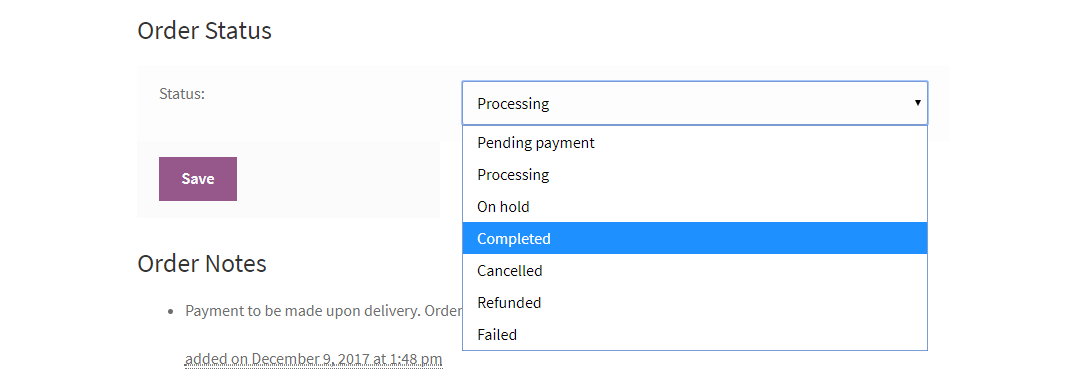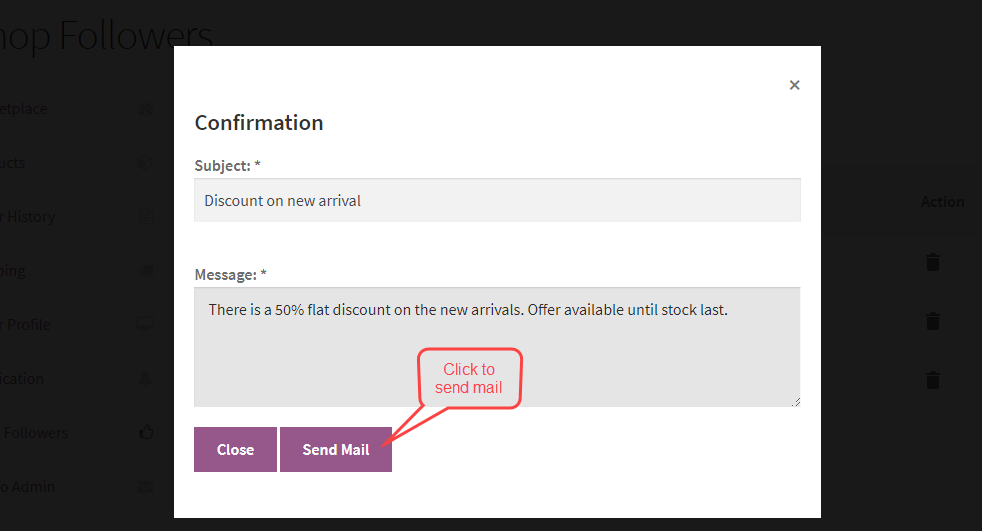Multi Vendor Market for WooCommerce Lite is a free WordPress plugin that means that you can create a multi vendor market the place a number of sellers can promote their merchandise. It contains options comparable to vendor registration, product administration, order administration, and fee.
- As much as 5 sellers can simply register and showcase their merchandise throughout the market.
- Permits sellers to register and create their very own profiles and retailers.
- Permits sellers to trace and handle their orders.
- The admin can deal with delivery simply from their very own dashboard.
- Sellers can put up queries to the admin underneath the Queries possibility.
- The admin can reply to the queries of the vendor.
- Sellers can replace their store info simply.
- The Admin and sellers can add/edit or take away the vendor’s merchandise.
- Sellers can join their social media profiles to their store pages.
- The vendor can add 4 kinds of merchandise – Easy, Grouped, Exterior/Affiliate, and Variable Product.
- The vendor can add their social community accounts, which is able to mirror on their profile web page.
- The admin can set product varieties globally for all sellers within the market.
- Admin can set the default fee for the sellers.
- Enable Admin/Vendor to print the bill for the order.
- A purchaser can add any vendor on {the marketplace} as a favourite vendor.
- Admin/sellers can add upsell and cross-sell merchandise.
- Helps default WooCommerce e-mail templates.
- Configure endpoints and titles for vendor dashboards, product lists, and extra.
- Sellers can deal with refunds for his or her orders.
- The admin receives notifications to publish seller-created or edited merchandise.
- Add a Google Map API key for correct location show on vendor dashboards.
- Assist TinyMCE Editor that enhanced store about part modifying on vendor dashboards.
- Default store identify as vendor identify and store slug as vendor’s username.
- Shows acceptable value validation messages throughout vendor product modifying.
Word:- For all orders together with sellers the tax quantity will likely be credited to the admin.
Set up- Multi Vendor Market for WooCommerce Lite
Customers will get a zipper file that must be uploaded within the “Add New” menu possibility within the WordPress admin panel.
For this login to WordPress Admin Panel and within the Dashboard hover your mouse over the “Plugins” menu possibility and choose the “Add New” possibility.

Following this, the consumer will see an possibility on the highest of the web page that’s “Add Plugin”, click on the choice to add the zip file.

Subsequent, on clicking the “Add Plugin” possibility, the consumer will see a “Select File” button. Click on on the button to browse for the zip file.
After looking the file, click on on the “Set up Now” button to put in the plugin as per the snapshot.

Moreover, As soon as the consumer installs the plugin, a message “Plugin put in efficiently” shows and an “Activate Plugin” is seen to activate the plugin.
Ultimately, the consumer must click on on the “Activate Plugin” button to activate the plugin.

Plus, on activating it, the Market tab will seem within the admin panel as proven within the snapshot beneath.

Forthwith, replace Permalink underneath “Settings > Permalinks” as “Submit identify” as proven within the beneath snapshot.
Henceforth, after the profitable set up of Multi Vendor Market for WooCommerce Lite, the admin can configure it underneath “Market > Settings > Normal”.
Normal Tab

Right here Admin can set the beneath configuration for the Multi Vendor Market for WooCommerce Lite
Default Fee – Right here admin can set the default fee for market sellers.
Word: Please be aware that the Lite model affords a fundamental set of options on your market. To entry superior options and enhance your market additional, take into account upgrading to our WooCommerce Market Professional, the place you may unlock a variety of capabilities.
Information delete after vendor delete – If checked, the info of the vendor may even get deleted together with the vendor or the info will get assigned to the admin.
Choose Vendor Web page – Replace a brand new vendor web page will erase the earlier content material of the newly chosen web page. Kindly replace permalinks after the change.
Store Identify on Registration: If Required is chosen, the vendor should enter the Store Identify throughout the registration course of.
Word: If the store identify is eliminated or is empty within the case of non-compulsory, the module will use the vendor identify.
Store URL on Registration: If Required is chosen, the vendor should enter the Store URL throughout the registration course of.
Word: If the store URL is eliminated or is empty within the case of non-compulsory, the module will as an alternative use the Store slug as the vendor’s username.
Product Settings Tab

Allowed Product Varieties – The admin can choose which product varieties sellers can add to {the marketplace}.
Allowed Classes – The admin can choose which classes sellers can add their merchandise to. This helps to maintain {the marketplace} organized and simple to navigate for purchasers.
Minimal Order Quantity Setting – The admin can set a minimal order quantity for all merchandise within the market. Because of this prospects can not buy merchandise beneath the required quantity.
- Allow minimal order quantity.
- Enter the Minimal Quantity for the order
- Quantity Worth for Vendor will likely be utilized by default if enabled by the admin.
Product Amount Restrict Setting – The admin can allow this feature that enables the sellers so as to add a restrict on the product amount for the acquisition to the purchasers.
The admin can enter the Default Most Amount for the vendor’s merchandise.
Property Visibility Tab

The admin can select to show the vendor’s e-mail, telephone quantity, tackle, and social media hyperlinks on their profile web page.
Google Analytics

Google Map API – Right here the admin can add the Google Map API which will be acquired by following the directions.
The admin can create all types of merchandise together with easy, digital, downloadable, grouped, exterior/affiliate, and variable merchandise, and may also publish them.
Product Listing
Within the product record, the admin can view his in addition to the vendor’s merchandise and may edit or delete merchandise.
The admin has management over the vendor’s merchandise and may view or change any specification of the product.

Vendor Listing
Within the vendor record for Multi Vendor Market for WooCommerce Lite, the admin can verify the complete bio of the vendor and may edit his profile within the “Username” tab within the WooCommerce admin panel with a number of choices.

The admin can handle a vendor by clicking on the Handle button. Right here he will likely be supplied with a number of choices to handle a vendor.
Particulars

The admin can see the small print of the vendor like username, e-mail, show identify, store tackle, and so on. and may also enter the fee particulars of the vendor.
Orders

The admin can see all of the orders of a vendor and may mark the order for which he has made a fee to the vendor.
The admin will click on on the Pay button obtainable on the order underneath the motion to mark the order quantity paid to the vendor.
By clicking on the Pay button admin can create a transaction for the order underneath Transactions.
Transactions

After making a fee for an order the admin will mark the order as paid underneath Orders and a transaction for the order will get created underneath Transactions having the small print like –
Order Id, Quantity, Kind, Technique, and date Created On.
The admin can click on on a transaction to view the small print of the transaction.

Misc. Setting
The admin can assign classes to the vendor which will likely be obtainable to the vendor whereas including a brand new product.

Dynamic SKU –
The admin can allow dynamic SKUs for the actual vendor. The admin can enter the Product SKU Prefix. And will probably be relevant to the actual vendor’s precise product SKU when including the merchandise.

Admin Notification

The admin can carry out a number of actions within the market like new orders, adjustments so as standing, approval of a product, and plenty of extra.
Additional, within the notification space, the admin will likely be notified as proven within the picture beneath.
Handle Suggestions- Assessment & Score

The admin can handle the suggestions from the purchasers. The admin can approve or disapprove the opinions and rankings from the purchasers for the vendor’s merchandise.
Thereafter, the sellers can view the authorized opinions from their panel.
Vendor Queries
Question Listing is current the place the admin can verify the queries put up by the sellers.

Admin can reply to vendor’s question by clicking on the reply button then the popup will seem on the display screen.

To register as a vendor, the vendor clicks the “Vendor” menu merchandise. It will show the “Login Right here” or “Register” choices on the web page.

Now, clicking the “Login Right here” button will take the vendor to the login web page, and clicking the “Register” button will take him to the registration web page.
After clicking the “I’m a Vendor” radio button extra fields will seem for the vendor registration.

To register as a vendor, the vendor will present the next info: E-mail tackle, Password for the account, First Identify, Final Identify, Store Identify, Store URL, and Cellphone Quantity.
As soon as all the info has been offered, the vendor can click on the “Register” button to finish the registration course of.
Right here we’re utilizing an ajax verify for the vendor store URL i.e if you enter a store URL whether it is obtainable then it would present as “Obtainable” in any other case it would return as “Already Exists“.
Right here for the Multi Vendor Market for WooCommerce Lite, the vendor can simply handle the obtainable choices from the vendor dashboard.

Vendor Dashboard Menu
- Experiences: Supplies sellers with a fast overview of their gross sales efficiency, together with latest orders, gross sales order historical past, lifetime gross sales, whole payout, remaining quantity, and refunded quantity.
- Order Historical past: Permits sellers to view the small print of all their orders, together with the order date, order quantity, product(s) bought, amount, value, and delivery standing.
- Transactions: Reveals sellers the small print of all their transactions, together with the transaction ID, date, quantity, and fee methodology.
- Notifications: Lists all of the notifications that sellers have obtained, comparable to new orders, order updates, and product opinions.
- Store Followers: This part reveals sellers the variety of people who find themselves following their store, in addition to the newest feedback and questions from followers.
- My Profile: This part permits sellers to handle their profile info, comparable to their identify, e-mail tackle, and delivery tackle.
- Ask to Admin: This part permits sellers to submit queries to the admin crew.
Default Dashboard Delivery

Vendor Product Administration
Moreover, the vendor can add these 5 kinds of merchandise from the vendor panel –
- Easy Product
- Grouped Product
- Exterior / Affiliate Product
- Variable Product
- Downloadable Product
Vendor Product Listing
- Sellers can view all of the merchandise that they’ve created within the “Merchandise Listing” part underneath “Merchandise“.
- They’ll search, edit, or delete any product from this record.
- If a vendor chooses to edit a product, they’ll modify the essential traits of the product, such because the Title, Description, Value, and Pictures.
- They’ll additionally modify the stock and product standing choices, comparable to the amount in inventory and whether or not the product is revealed or not.
- The vendor will solely be capable to see merchandise which were revealed by the admin. If the product auto-publish isn’t configured by the admin, then the vendor might want to manually publish their merchandise earlier than they are often seen by prospects.

Add Product
Sellers can handle the minimal order quantity and most product buy amount by clicking on “Change Product Miscellaneous Settings“.
The minimal order quantity is the bottom quantity {that a} buyer should spend with a purpose to checkout. The utmost product buy amount is the best variety of merchandise {that a} buyer should purchase without delay.

Now, so as to add a product, the vendor will click on the “Add Product” menu merchandise to open the add Product web page.
Then, the vendor will select the Product Class so as to add and the Product Kind so as to add and click on “Subsequent”.

Now, the vendor must enter the details about the product –

Product Identify, About Product, Product Thumbnails, Product SKU, Common Value, Sale Value, and Product Quick Description as proven within the beneath snapshot and click on “Save”.
Allow Inventory Administration On the Product stage
Now underneath the Stock tab, the vendor will choose the choice Allow Inventory Administration On the Product stage.
Additional, enter the Inventory Amount, Enable Backorders to “Enable”, “Not Enable” or “Enable However Notify Buyer“ and choose the Inventory Standing as “In Inventory” or “Out Of Inventory”.

Below Delivery, the vendor can enter the Delivery particulars of the product.

Below the Linked Merchandise, the vendor can add Upsell and Cross-sell merchandise.
Now the vendor strikes to the Attributes tab the place the vendor can add as many attributes to the product as per the requirement.
Lastly, the vendor will set the Product Standing. Right here the vendor can set the product standing as “On-line” or “Draft”.

If the standing is chosen as On-line then the product will get revealed if permission has been given by the admin for the vendor to publish this product.
The vendor may also add the picture gallery for the product right here and may make the product Digital or Downloadable by first checking the Digital or Downloadable checkbox.
For Downloadable merchandise, the vendor can add the values for the File Identify, File URL, Restrict, and Expiry as proven within the picture beneath.
Now the product will grow to be obtainable on the Product Listing.

Vendor Order Administration
The vendor can handle orders underneath “Order Historical past”.

By clicking “View” the vendor can view order particulars as proven within the picture beneath.

The vendor can change the order standing as nicely.
After the order standing replace, this info will likely be up to date within the “Order Notes”.
The vendor can print the bill by clicking the “Print Bill” button positioned within the prime proper nook.
Producing Refund: Vendor Finish
The sellers have a function to generate a refund request for a product. The vendor has to navigate to the Order Historical past menu possibility within the vendor dashboard to generate a refund.
Below the Order Historical past tab, the vendor must click on on the View tab for the order which vendor has to refund.

The Order Historical past web page for the respective order (Order #268) opens up. On prime of the web page, the vendor will discover the Refund tab as proven within the picture beneath.

On clicking the Refund tab, the vendor can generate a refund for the respective order.
As the vendor clicks the Refund tab, the Refund Amount, Verify to Refund for Delivery, Restock Refunded Gadgets choices seem, which the vendor has to configure, accordingly.
Thereafter, the vendor must click on on the Refund Manually tab as proven within the picture beneath.

As the vendor clicks on the Refund Manually tab, the message- “Refunded efficiently” will show on prime of the web page as proven within the picture beneath.

The Refunded quantity will likely be displayed underneath the order Whole as proven beneath.
Vendor Transaction Administration
The vendor can view the transactions made by the admin for the orders, for which the admin has obtained the funds from the consumers.

The vendor can view the transaction particulars by clicking on the View possibility. Right here the vendor can see his quantity and the admin fee for the order.

Vendor Notification
The sellers can carry out a number of actions within the market like new orders, adjustments so as standing, approval of a product, and plenty of extra.
Within the notification space, the vendor will likely be notified as proven within the picture beneath.
Vendor Notification

Vendor Store Followers
The vendor can ship notifications to their store followers. A purchaser can grow to be store followers from the product web page by clicking on the heart-shaped icon.
 A vendor can view all of the store followers, and may ship notifications as nicely underneath “Store Followers”.
A vendor can view all of the store followers, and may ship notifications as nicely underneath “Store Followers”.

To ship a notification, the vendor simply wants to pick out the followers from the record and hit “Ship Notification”.
A pop-up will likely be obtainable to enter the small print. And by clicking “Ship Mail”, the notification mail will likely be despatched to the followers.
Ask To Admin
The vendor may also inquire about something from the admin by the “Ask To Admin” possibility.
On this part, the vendor can point out the topic and the question and click on on the “Ask” button.

After the vendor asks the query, the admin will get a mail in regards to the question.
Click on on the Add button to ask queries from the admin.

Vendor Profile – Choices
The vendor profile shows details about the vendor. After the registration, the vendor wants to finish the vendor profile. The vendor can handle the profile underneath “Vendor Profile”.

As soon as the vendor enters all the small print within the profile, the consumer can entry it from the product web page.

Additionally, when a buyer hovers his mouse over the add to cart button the identify of the respective vendor is exhibited to the customers.

Vendor Profile View at Storefront

Social Profile hyperlinks of Vendor

Common Score of Vendor

Buyer Finish – Workflow
Buyer Registration
The shopper visits the web site and creates an account by registering on the web site

Looking merchandise: The shopper can browse the merchandise by class. They’ll additionally view the newest merchandise, top-selling merchandise, and merchandise on sale.

When a buyer finds a product they like, they click on on it to view detailed info, together with product photographs, descriptions, costs, and obtainable variants


Including Merchandise to Cart
The shopper can add merchandise to their cart by clicking the “Add to Cart” button. They’ll additionally change the amount of a product of their cart by altering the amount.

Checkout
The shopper can checkout by clicking the “Checkout” button. They may then be taken to the checkout web page, the place they might want to enter their delivery and billing info. They may even want to decide on a fee methodology.

Order Affirmation
The shopper will obtain a affirmation with the small print of their order. This e-mail will embody the order quantity, delivery info, and fee methodology.

My Account part
Right here buyer will be capable to see all their Orders, and Downloaded Merchandise, and so they may also replace the Deal with by clicking on the Deal withes tab.

Orders
Below the Order tab, prospects can see all orders they’ve within the market.

Below the view tab, prospects can see the small print of orders they’ve. They’ll additionally view the vendor product and admin product underneath the identical order.

My Favourite Sellers – Buyer Dashboard
Right here prospects can view the record of all their favourite sellers

Order View – Admin Finish
The admin can view all of the orders from the order part from the admin finish. The order info additionally contains the identify of the vendor as nicely.

Assist
That’s all for the Multi Vendor Market for WooCommerce Lite. In case you have any queries concerning the plugin, please get in contact with us at Webkul Assist System.
You can even verify our full WooCommerce plugin record.