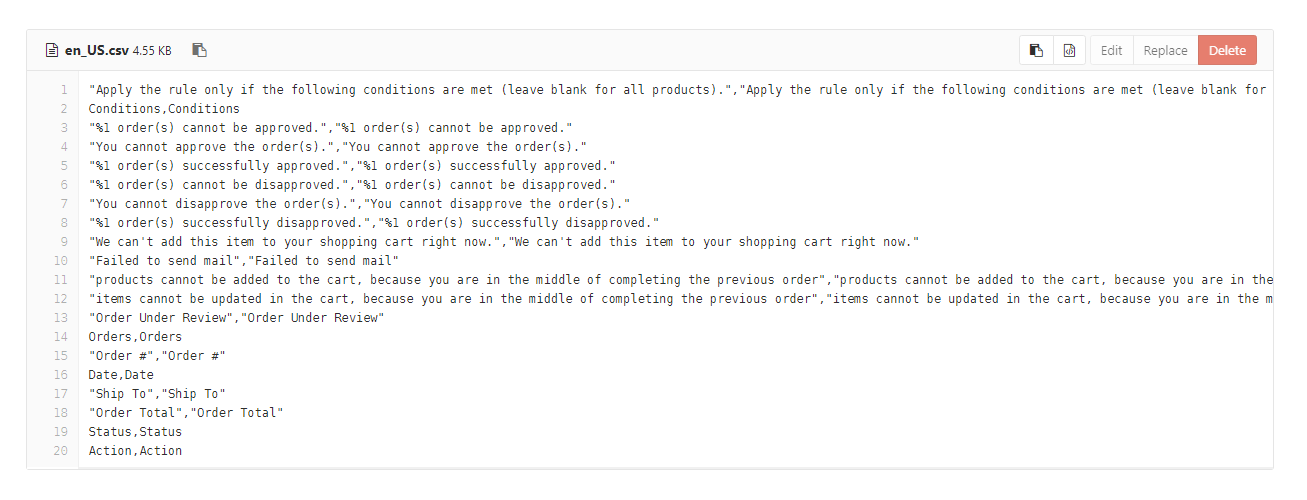Magento 2 Barcode extension permits the admin so as to add the product and the barcode will generate routinely. The admin can even replace the inventory via barcode scanning after the product creation.
Therefore, the admin may even generate the barcode PDF of single in addition to a number of merchandise. These barcodes will rely upon SKU.
Observe: To make use of Magento 2 Barcode extension a Barcode Scanner Machine is required to learn the barcodes.
Options of Magento 2 Barcode
- The admin can allow and disable the module.
- Generate barcodes for all created merchandise routinely.
- The admin will scan the barcode and replace the stock on the popup.
- Particular person product inventory might be up to date.
- Additionally, the admin can replace the a number of inventories in bulk.
- Print barcode PDF through bulk motion.
Firstly, the shoppers will get a zip folder and so they need to extract the contents of this zip folder on their system. Then the extracted folder has an src folder, contained in the src folder you’ve gotten the app folder. Therefore, you’ll want to switch this app folder into the Magento2 root listing on the server as proven under.

After the profitable set up, you must run these instructions within the Magento2 root listing.
First command – php bin/magento setup:improve
Second command – php bin/magento setup:di:compile
Third Command – php bin/magento setup:static-content:deploy
So, after working the instructions, you must flush the cache from the Magento admin panel by navigating via->System->Cache administration as proven under.

Multi-Lingual Configuration
Moreover, for Multilingual help, please navigate to Retailer>Configuration>Normal >Locale Choices. And choose your required language from the Locale choice.
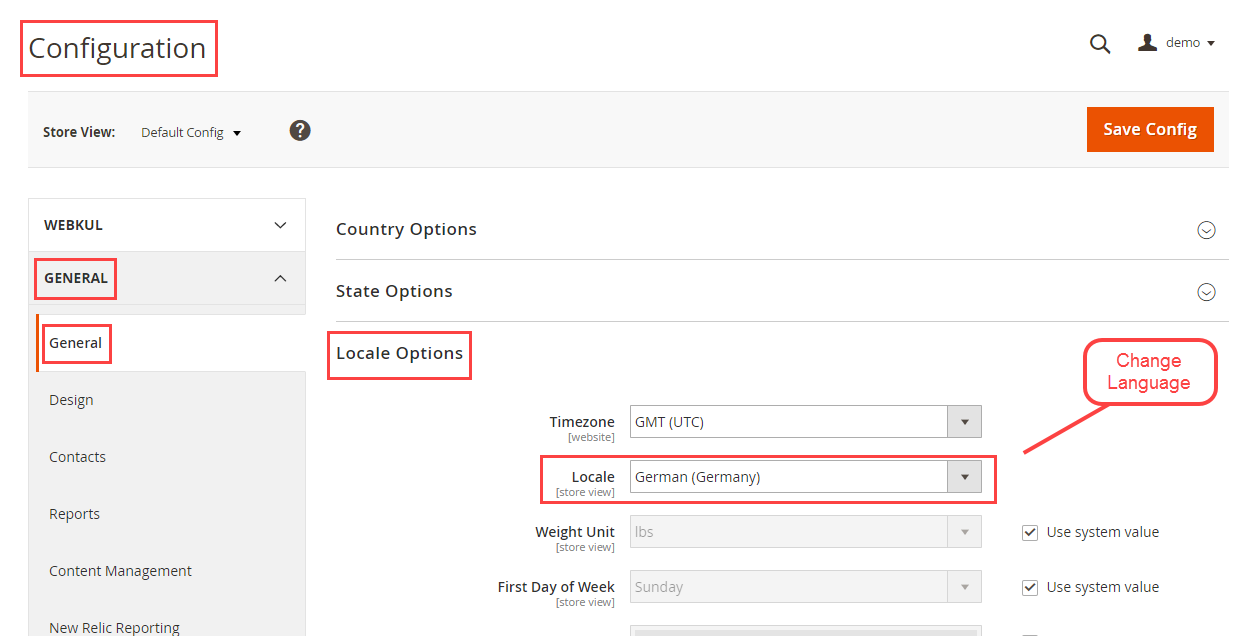
Language Translation
Now, for module translation, navigate to the next path in your system app/code/Webkul/Barcode/i18n/en_US.csv. Open the file named en_US.CSV for enhancing as proven within the under screenshot.

Then change the phrases after the comma(,) on the suitable within the file along with your translated phrases.
After enhancing and translating the CSV file, you’ll want to save the translated file title in keeping with your area language and nation code comparable to – de_DE.CSV.
Adopted by importing the translated file to the identical folder from the place you’ve gotten obtained it.
Lastly, your module translation is full.
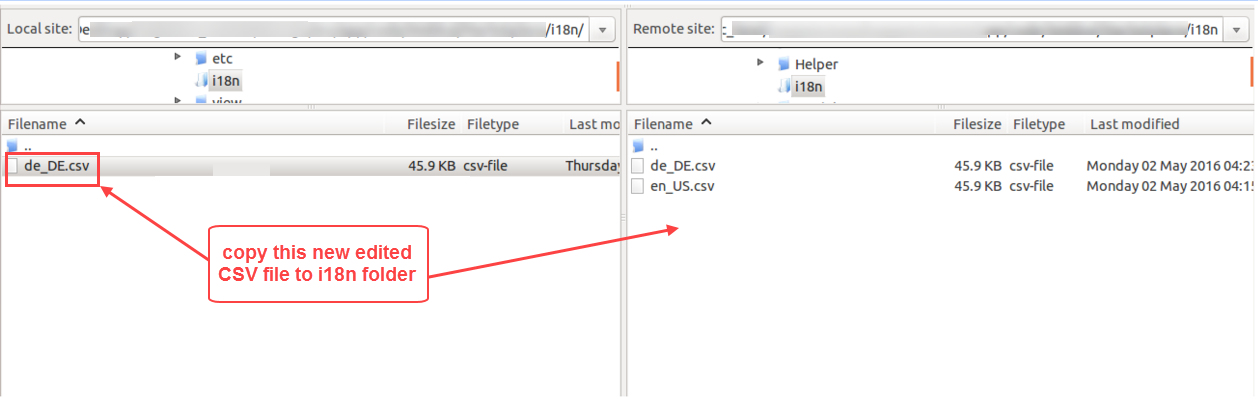
Module Configuration
After the module set up, the admin will configure the module settings by navigating to Shops -> Configuration -> Webkul -> Barcode Stock Administration as proven under.

Right here, the admin will –
- Allow Barcode Scanner – Choose Sure to allow the module. Else, choose No to disable the module.
- Scan Code – Click on the Open Popup To Replace Stock button to scan and replace the stock of created merchandise.
Thus, lastly hit the Save Config button to avoid wasting the configuration efficiently.
The admin will add the product to the shop with all particulars.

As soon as the product is added it can show within the product record.

The barcodes will generate routinely after the profitable creation of the product. Admin can verify these barcodes within the Mage barcode part.
The admin can even carry out the majority motion on the product to generate the PDF file of the barcodes. To carry out the majority motion choose a number of merchandise after which click on on the actions dropdown bar.

Right here, select the Print barcode Data and it’ll navigate to a different web page.

Now, click on on the print button to get the file within the picture (.png file) kind.

Admin can fetch these barcodes with a barcode reader and replace the stock accordingly.
Replace The Stock: Scan Barcode
The admin may even replace the product stock via barcode scanning.
So, for this, the admin will navigate to Shops -> Configuration -> Webkul -> Barcode Stock Administration as proven under.
Right here, the admin will click on the Open Popup To Replace Stock button which is able to show a pop-up window.

Whereas scanning the barcode, the admin makes certain that the cursor must be in the Code subject.
Therefore, on profitable scanning of the barcode, the pop-up window will show the product particulars as proven under.

Right here, the admin can replace the amount of the product and click on on multi-update. So the amount will replace and the admin can verify on the merchandise.

That’s all for Magento 2 BarcodeExtension if in case you have any queries or want extra data, please contact webkul.uvdesk.com.
In case you’re seeking to create a customized e-commerce web site, it’s an amazing concept to rent Magento builders who may also help you construct a robust and scalable on-line retailer.
You may as well verify our full Magento 2 extensions.
Present Product Model – 4.0.0
Supported Framework Model – 2.0.x , 2.1.x , 2.2.x , 2.3.x , 2.4.x
Magento 2 Barcode extension permits the admin so as to add the product and the barcode will generate routinely. The admin can even replace the inventory via barcode scanning after the product creation.
Therefore, the admin may even generate the barcode PDF of single in addition to a number of merchandise. These barcodes will rely upon SKU.
Observe: To make use of Magento 2 Barcode extension a Barcode Scanner Machine is required to learn the barcodes.
Options of Magento 2 Barcode
- The admin can allow and disable the module.
- Generate barcodes for all created merchandise routinely.
- The admin will scan the barcode and replace the stock on the popup.
- Particular person product inventory might be up to date.
- Additionally, the admin can replace the a number of inventories in bulk.
- Print barcode PDF through bulk motion.
Firstly, the shoppers will get a zip folder and so they need to extract the contents of this zip folder on their system. Then the extracted folder has an src folder, contained in the src folder you’ve gotten the app folder. Therefore, you’ll want to switch this app folder into the Magento2 root listing on the server as proven under.

After the profitable set up, you must run these instructions within the Magento2 root listing.
First command – php bin/magento setup:improve
Second command – php bin/magento setup:di:compile
Third Command – php bin/magento setup:static-content:deploy
So, after working the instructions, you must flush the cache from the Magento admin panel by navigating via->System->Cache administration as proven under.

Multi-Lingual Configuration
Moreover, for Multilingual help, please navigate to Retailer>Configuration>Normal >Locale Choices. And choose your required language from the Locale choice.
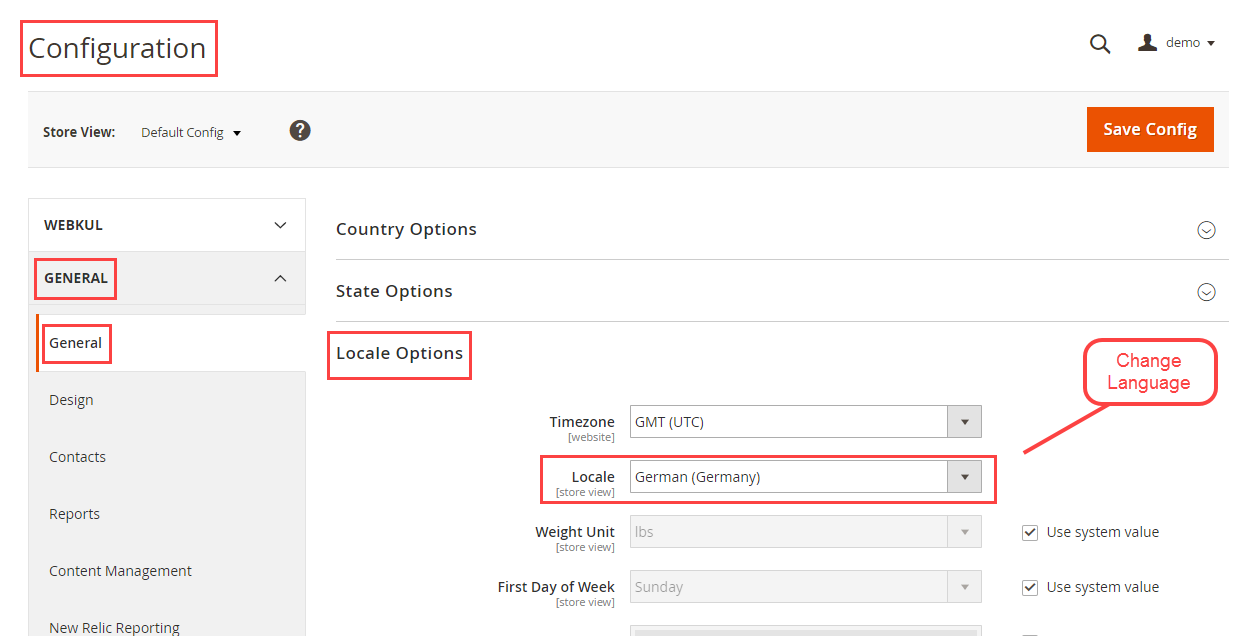
Language Translation
Now, for module translation, navigate to the next path in your system app/code/Webkul/Barcode/i18n/en_US.csv. Open the file named en_US.CSV for enhancing as proven within the under screenshot.

Then change the phrases after the comma(,) on the suitable within the file along with your translated phrases.
After enhancing and translating the CSV file, you’ll want to save the translated file title in keeping with your area language and nation code comparable to – de_DE.CSV.
Adopted by importing the translated file to the identical folder from the place you’ve gotten obtained it.
Lastly, your module translation is full.
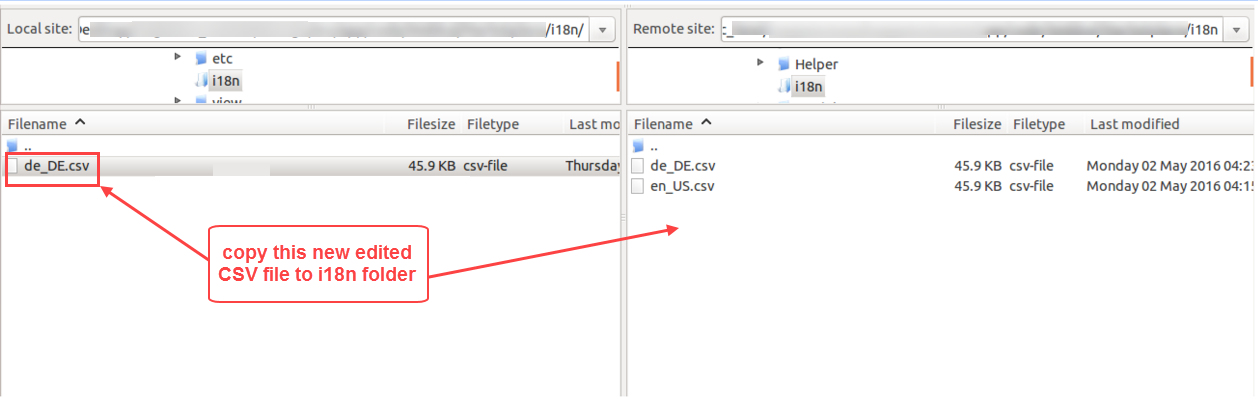
Module Configuration
After the module set up, the admin will configure the module settings by navigating to Shops -> Configuration -> Webkul -> Barcode Stock Administration as proven under.

Right here, the admin will –
- Allow Barcode Scanner – Choose Sure to allow the module. Else, choose No to disable the module.
- Scan Code – Click on the Open Popup To Replace Stock button to scan and replace the stock of created merchandise.
Thus, lastly hit the Save Config button to avoid wasting the configuration efficiently.
The admin will add the product to the shop with all particulars.

As soon as the product is added it can show within the product record.

The barcodes will generate routinely after the profitable creation of the product. Admin can verify these barcodes within the Mage barcode part.
The admin can even carry out the majority motion on the product to generate the PDF file of the barcodes. To carry out the majority motion choose a number of merchandise after which click on on the actions dropdown bar.

Right here, select the Print barcode Data and it’ll navigate to a different web page.

Now, click on on the print button to get the file within the picture (.png file) kind.

Admin can fetch these barcodes with a barcode reader and replace the stock accordingly.
Replace The Stock: Scan Barcode
The admin may even replace the product stock via barcode scanning.
So, for this, the admin will navigate to Shops -> Configuration -> Webkul -> Barcode Stock Administration as proven under.
Right here, the admin will click on the Open Popup To Replace Stock button which is able to show a pop-up window.

Whereas scanning the barcode, the admin makes certain that the cursor must be in the Code subject.
Therefore, on profitable scanning of the barcode, the pop-up window will show the product particulars as proven under.

Right here, the admin can replace the amount of the product and click on on multi-update. So the amount will replace and the admin can verify on the merchandise.

That’s all for Magento 2 BarcodeExtension if in case you have any queries or want extra data, please contact webkul.uvdesk.com.
In case you’re seeking to create a customized e-commerce web site, it’s an amazing concept to rent Magento builders who may also help you construct a robust and scalable on-line retailer.
You may as well verify our full Magento 2 extensions.
Present Product Model – 4.0.0
Supported Framework Model – 2.0.x , 2.1.x , 2.2.x , 2.3.x , 2.4.x