Samsung makes a few of the hottest Android telephones, however even in the event you’re not new to utilizing Samsung gadgets, setting one up can take a while. Though to be truthful, that is true for many telephones as firms stuff extra options into them every year. On Samsung gadgets, specifically, there are lots of hidden options, duplicate apps/companies, and numerous settings that you could be not concentrate on.
So, whereas we have now loads of suggestions and methods for particular person Samsung telephones, these are the settings that may be utilized on most Samsung telephones and are not device-specific (with some exceptions for flagship options). These are additionally strategies on options you may change and apps to obtain, however clearly, it is as much as you whether or not or to not comply with some or all of the following pointers.
So, now that you’ve got moved over all of your information to a brand new Samsung gadget, listed below are some issues it’s best to do to get essentially the most out of your cellphone.
Change energy button to energy menu
For some motive, firms have gotten into the behavior of defaulting the facility button to allow digital assistants like Bixby or Gemini/Google Assistant. When arrange this manner, powering your cellphone off would require you to press each the facility and quantity up button, simply including an additional layer to what ought to be a easy perform.
Whereas fast entry to your digital assistant is good and all, there are different methods to evoke the assistants, and in the event you’re like us, you need the facility button to behave like an influence button.
Fortuitously, altering that is fairly straightforward, even when it is nonetheless annoying that it’s a must to. With the intention to get your energy button again, navigate to Settings > Superior options > Aspect button. Within the Lengthy Press part, ensure that it is set to Energy off menu, except you actually need to use it to wake Bixby or Gemini.
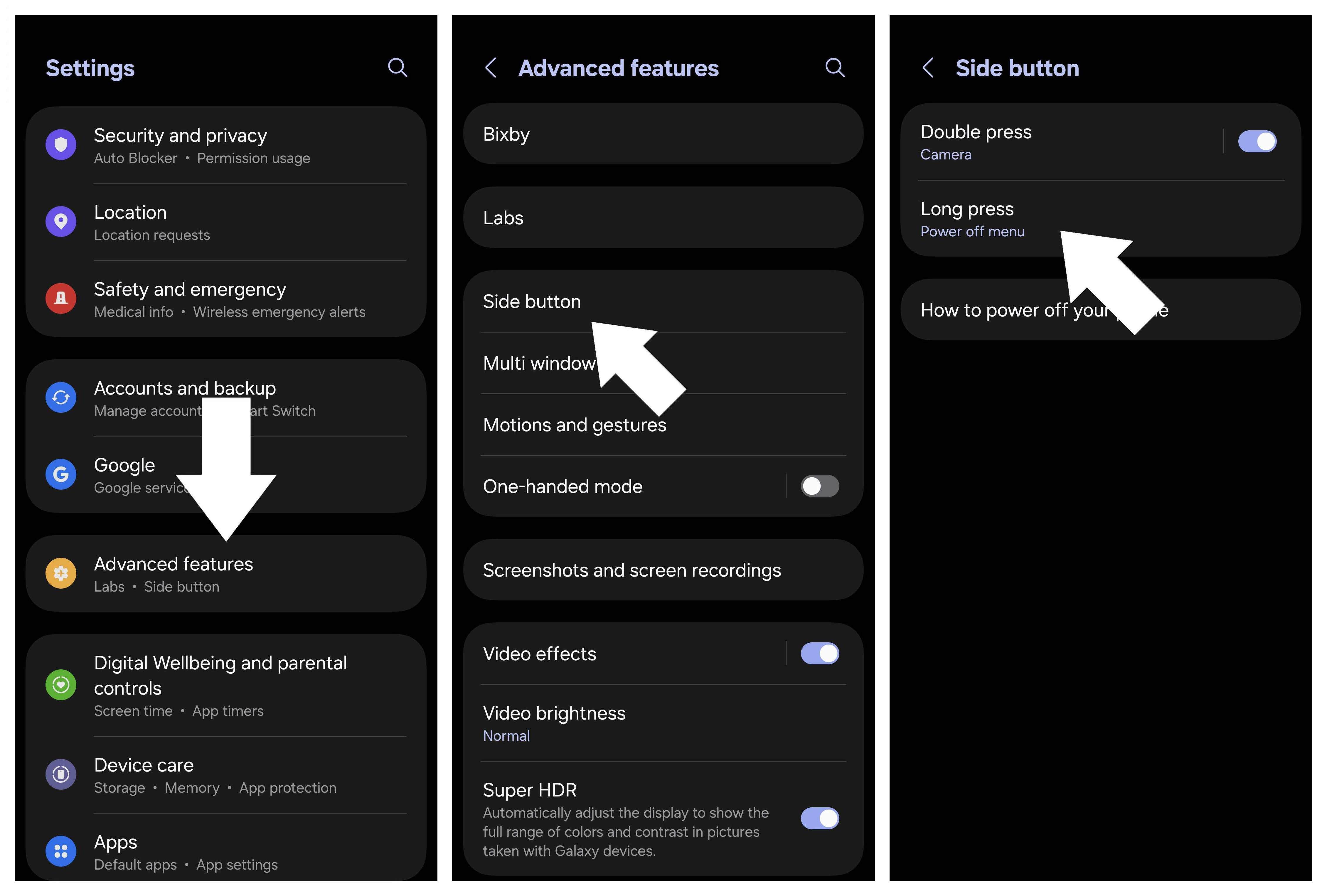
It’s also possible to use this menu to allow the Double press choice for the facility button, which might both open the digicam or open an app of your selecting.
Select between Bixby or Google (Assistant/Gemini)
It is all the time vital to verify and alter your default apps and companies to suit your wants. The AI assistant is amongst these, and whereas the newer Samsung telephones include Gemini because the default, older fashions usually default to Bixby, which is not everybody’s cup of tea. No matter what your choice is, altering the default is fairly easy.
Navigate to Settings > Apps > Default apps, then faucet Digital assistant app. This may set the AI assistant that can get up everytime you use the Aspect button (when you’ve got that enabled). There are additionally different digital assistant choices you may allow right here, comparable to the flexibility to investigate on-screen textual content and on-screen pictures and the choice to flash the display screen.
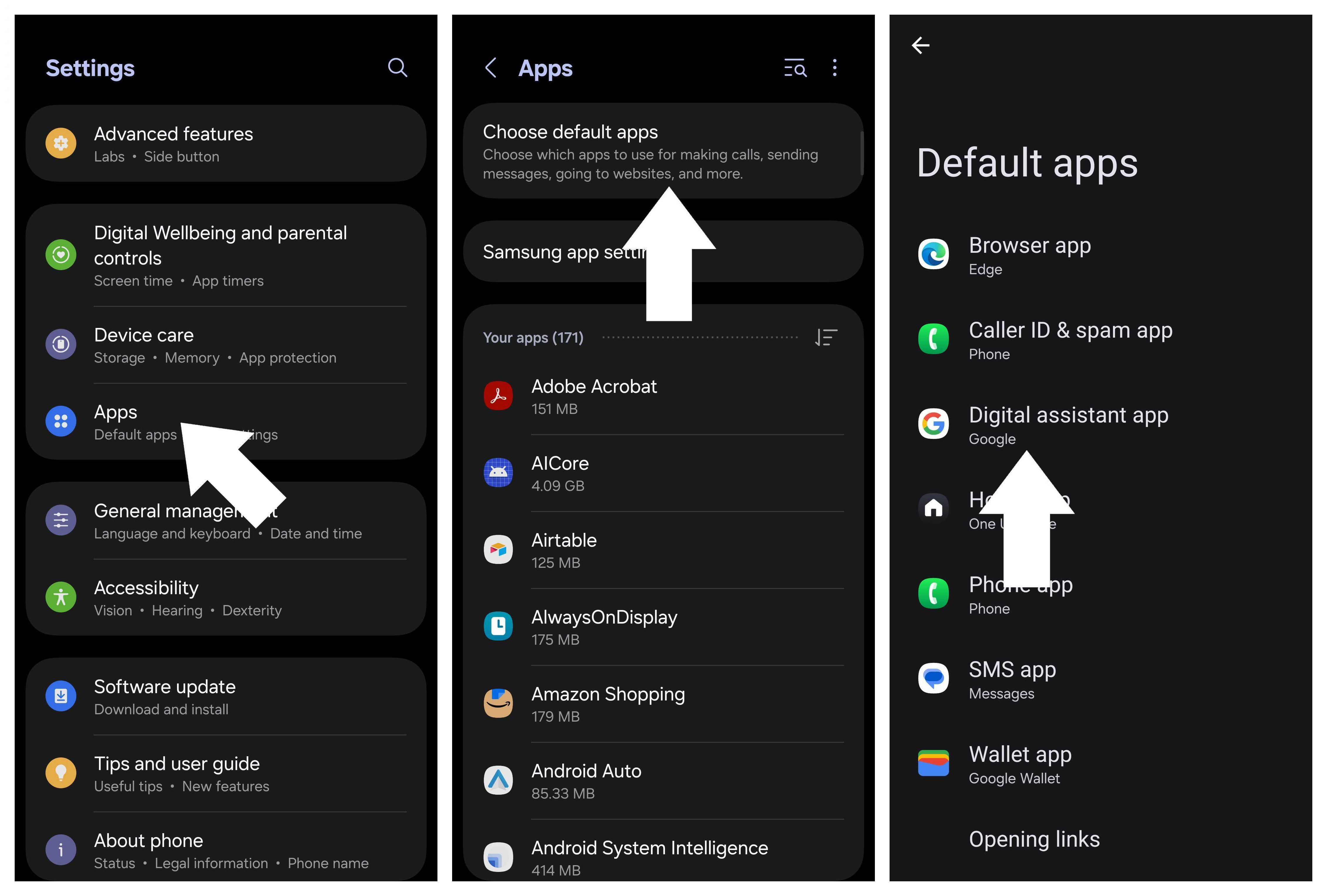
Arrange gesture nagivation
Since round 2017, gesture navigation has turn into a little bit of a norm for telephones, changing the three-button navigation for an arguably extra intuitive strategy to navigate your cellphone. That stated, there are various telephones that can nonetheless default to the three-button navigation of the olden days, however altering that’s fairly straightforward.
You’ll be able to set this through the setup course of, however in case you resolve you need to swap the navigation sort, you may navigate to Settings > Show > Navigation bar, and choose the choice for Swipe gestures. It’s also possible to choose Extra choices to regulate the Gesture sensitivity, which is able to assist enhance gestures when you’ve a case in your cellphone.

Replace Galaxy apps
It is best to all the time make sure you replace your apps within the Play Retailer to make sure you’re utilizing essentially the most up-to-date variations. Nevertheless, not all your apps come from the Play Retailer. Samsung telephones additionally handle some apps with the corporate’s personal app retailer, aka the Galaxy Retailer.
It is vital to replace these apps as they’re going to present improved performance to built-in Samsung apps and options.
Head to the Galaxy Retailer, faucet the Menu tab, then faucet Updates. If there are updates current, they’re going to be listed right here.
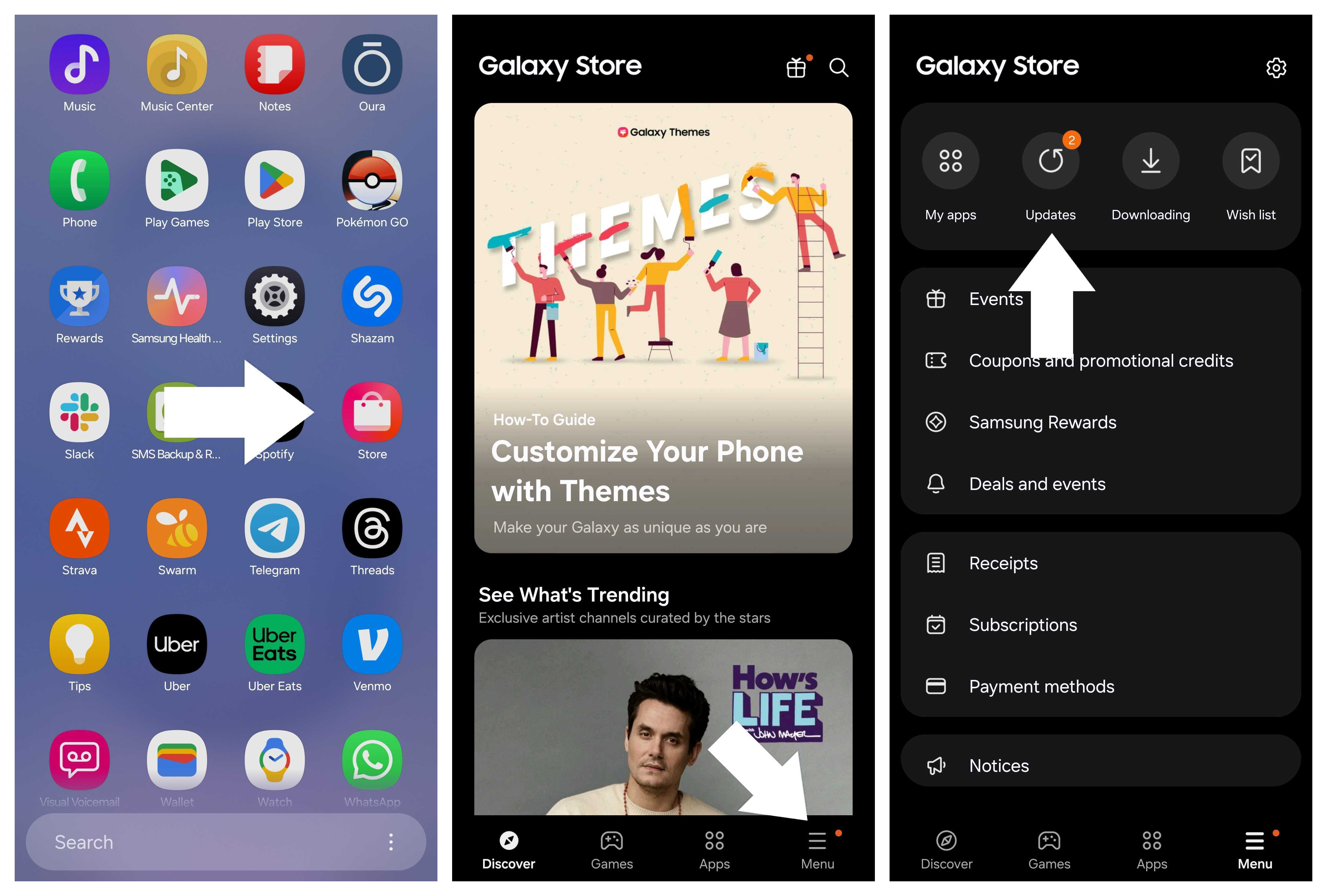
Obtain Good Lock
Android is usually praised for its skill to be custom-made by customers, however completely different OEMs provide numerous ranges of customization choices out of the field. Samsung provides customers loads of choices, however what you won’t know is that Samsung has a strategy to provide even deeper ranges of customization.
Enter Good Lock. It is an app that gives numerous modules a person can obtain to alter completely different facets of the UI, from the notification bar to the Settings Menu format and rather more. You may get fairly artistic with Good Lock, which makes it a staple on any Samsung cellphone.
You’ll be able to obtain Good Lock from the Galaxy Retailer or Play Retailer, after which you’ll have to obtain particular person modules. From there, you may mess around with completely different settings so your cellphone seems and behaves precisely the way you need it.

Change to a vertical scrolling app drawer
For years, Samsung telephones defaulted to a horizontal paginated app drawer, which many individuals don’t love. Fortuitously, the corporate permits you to swap to a vertical app drawer much like what’s discovered on nearly each different Android cellphone.
With One UI 7, it is fairly straightforward to allow. You will simply head to your app drawer and faucet the three dots within the Search bar. Faucet Kind after which select Alphabetical order. Now, the app drawer will swap to vertical scrolling with a bar on the aspect to simply bounce to a sure letter.
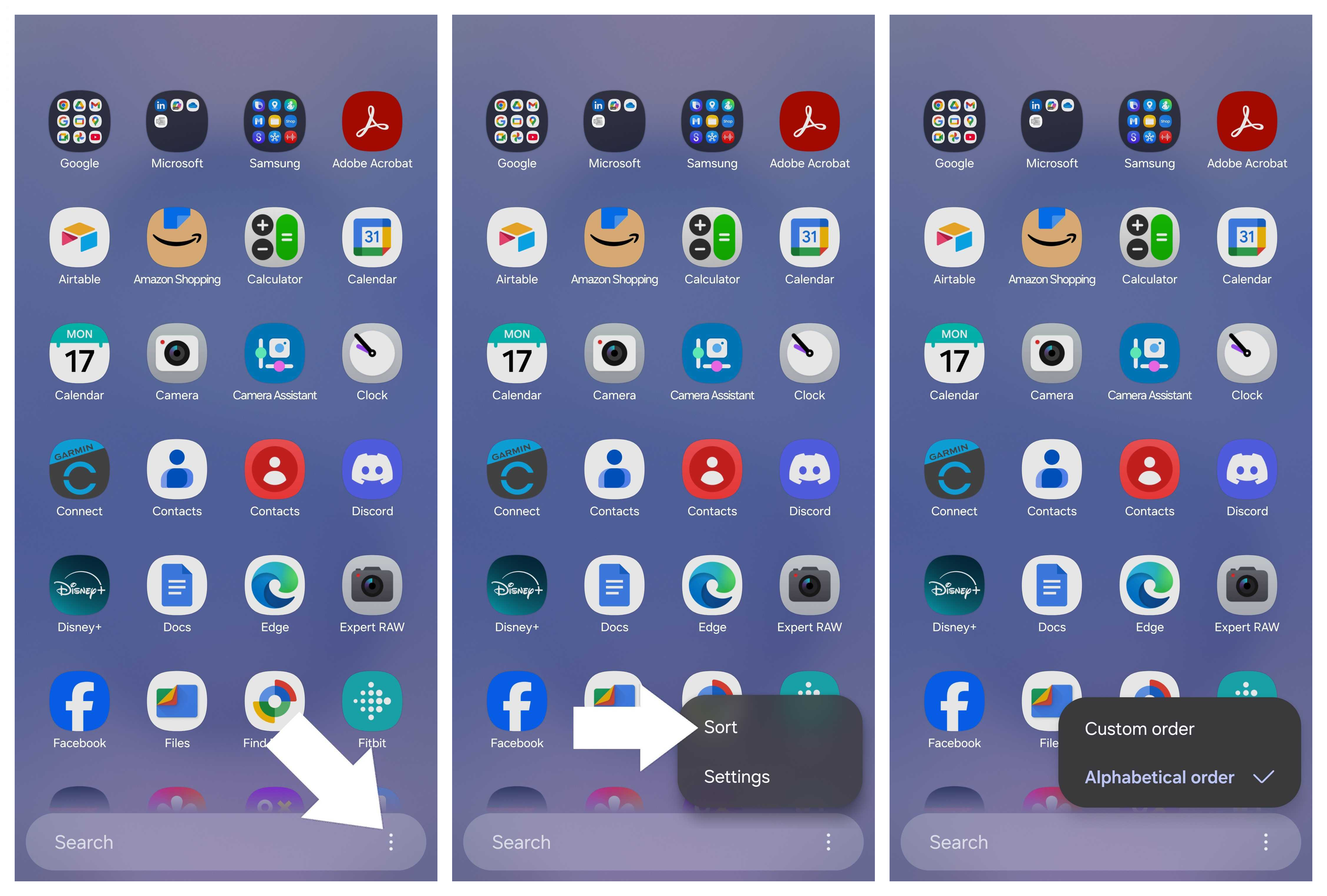
Obtain Digital camera Assistant
Like Good Lock, the Digital camera Assistant app is one other app we want Samsung included by default on its telephones. Digital camera Assistant provides extra settings to your inventory digicam app, which might change the UI, modify how briskly the cellphone captures pictures, and even change how the app processes pictures. It is fairly helpful if you wish to enhance your digicam expertise.
Obtain the Digital camera Assistant app from the Galaxy Retailer. Then, open the Digital camera app and navigate to the Digital camera Settings. Scroll to Digital camera Assistant, and from there, undergo the record of choices and modify the digicam with the settings you suppose will work finest on your wants. As an example, having fast entry to a 2x button is sort of useful for a lot of, whereas the choice to repair picture distortion can improve photographs taken with the ultrawide digicam.
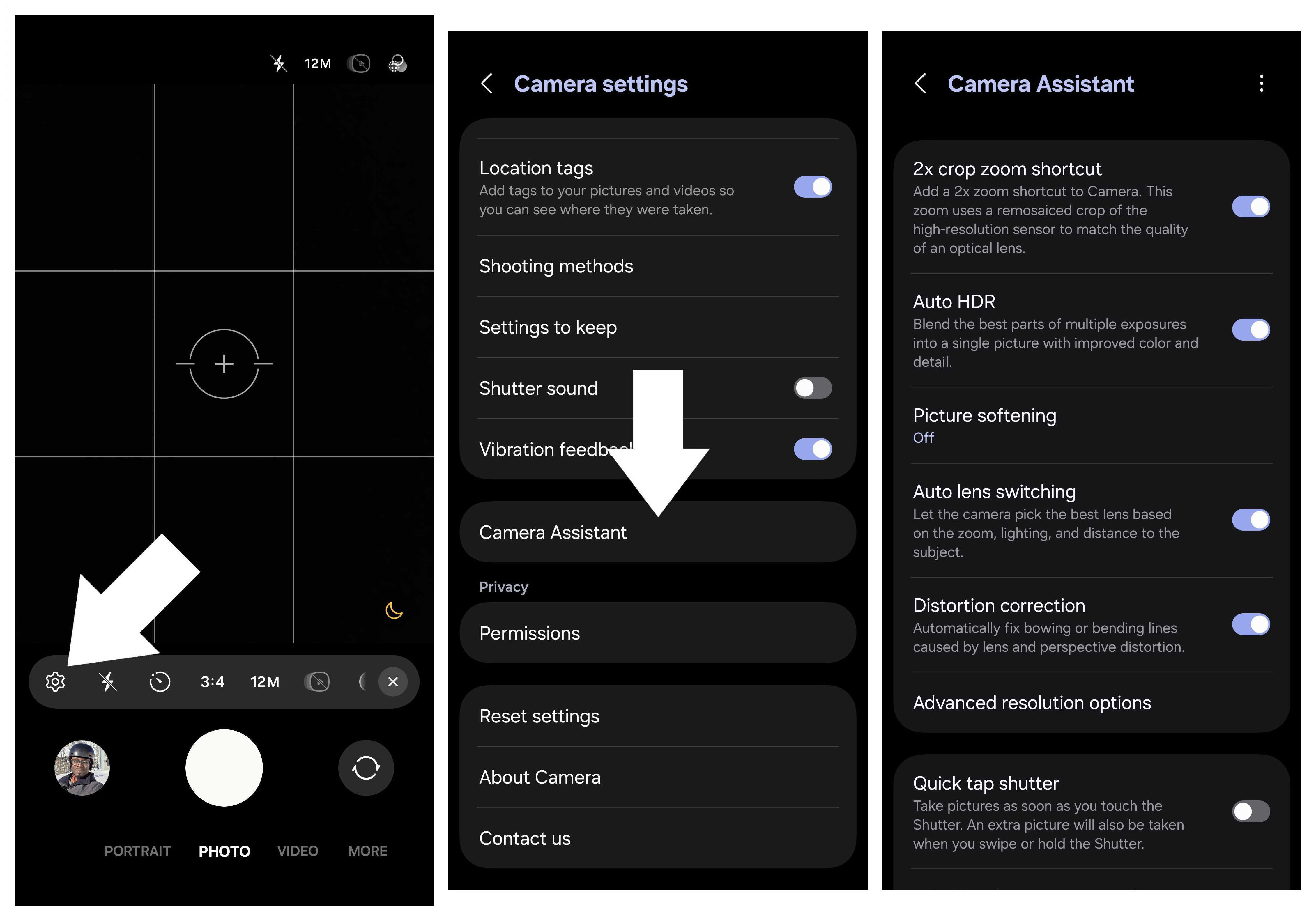
Arrange Modes and Routines
Smartphones are fairly sensible, however typically they want somewhat assist to know what you need. That is the place modes and routines are available in. With this characteristic in your Samsung cellphone, you may arrange numerous modes to assist decrease distractions out of your cellphone based mostly in your exercise, whether or not its sleeping, figuring out, or in the event you’re on the movie show. It’s also possible to arrange straightforward automations on your cellphone to carry out based mostly on a location or exercise.
To set this up, navigate to Settings > Modes and Routines. Right here, you may discover two tabs the place you may arrange new or create modes and routines. There are already preset modes you could edit, which ought to cowl most of the fundamentals, however you are additionally free so as to add a brand new one. Routines should be arrange from scratch, however they’re fairly straightforward to place collectively; it is only a easy if/then formulation with choices already accessible to you.
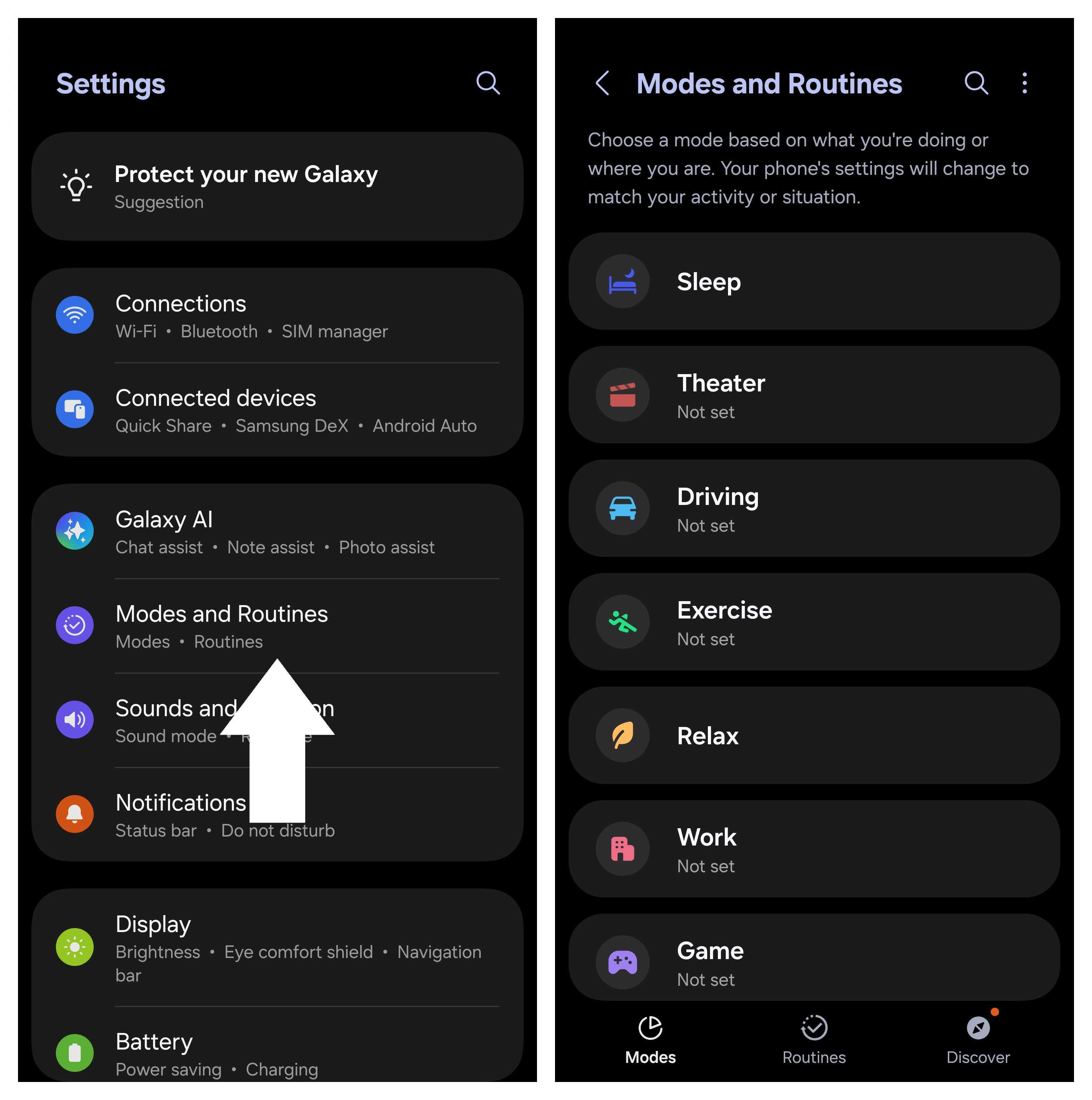
Routines come particularly helpful when you’ve got sensible house gadgets like sensible gentle bulbs and need them to routinely activate whenever you arrive at your house. You’ll be able to arrange helpful routines comparable to this and even ones that can modify settings in your cellphone based mostly on sure actions or occasions of the day.
Allow Galaxy AI options
AI is all over the place, and whereas Google has a ton of enjoyable options you may entry through Google Photographs, Samsung additionally has its suite of Galaxy AI options to reap the benefits of for osme of its higher-end smartphones. Fortuitously, you’ll find all these new options in a single place and allow or disable them simply.
Navigate to Settings > Galaxy AI, and you will see an inventory of options accessible in your gadget. As of One UI 7, these are the options you may discover in your eligible Samsung cellphone:
- Name help
- Writing help
- Interpreter
- Be aware help
- Transcript help
- Shopping help
- Photograph help
- Drawing help
- Audio eraser (Galaxy S25)
- Photograph ambient wallpaper
- Now transient
- Well being help
Dive into every of those choices to toggle or change settings, comparable to voices, summarizations, and even languages. It’s also possible to obtain languages straight from a few of these choices in order that your cellphone can translate on-device. Moreover, you may decide to course of AI options on-device for added privateness.
Some options, comparable to Photograph help, Drawing help, Photograph ambient wallpaper, and Well being help, might be present in apps such because the Gallery app, Notes, the Edge panel, and Wallpaper and magnificence.
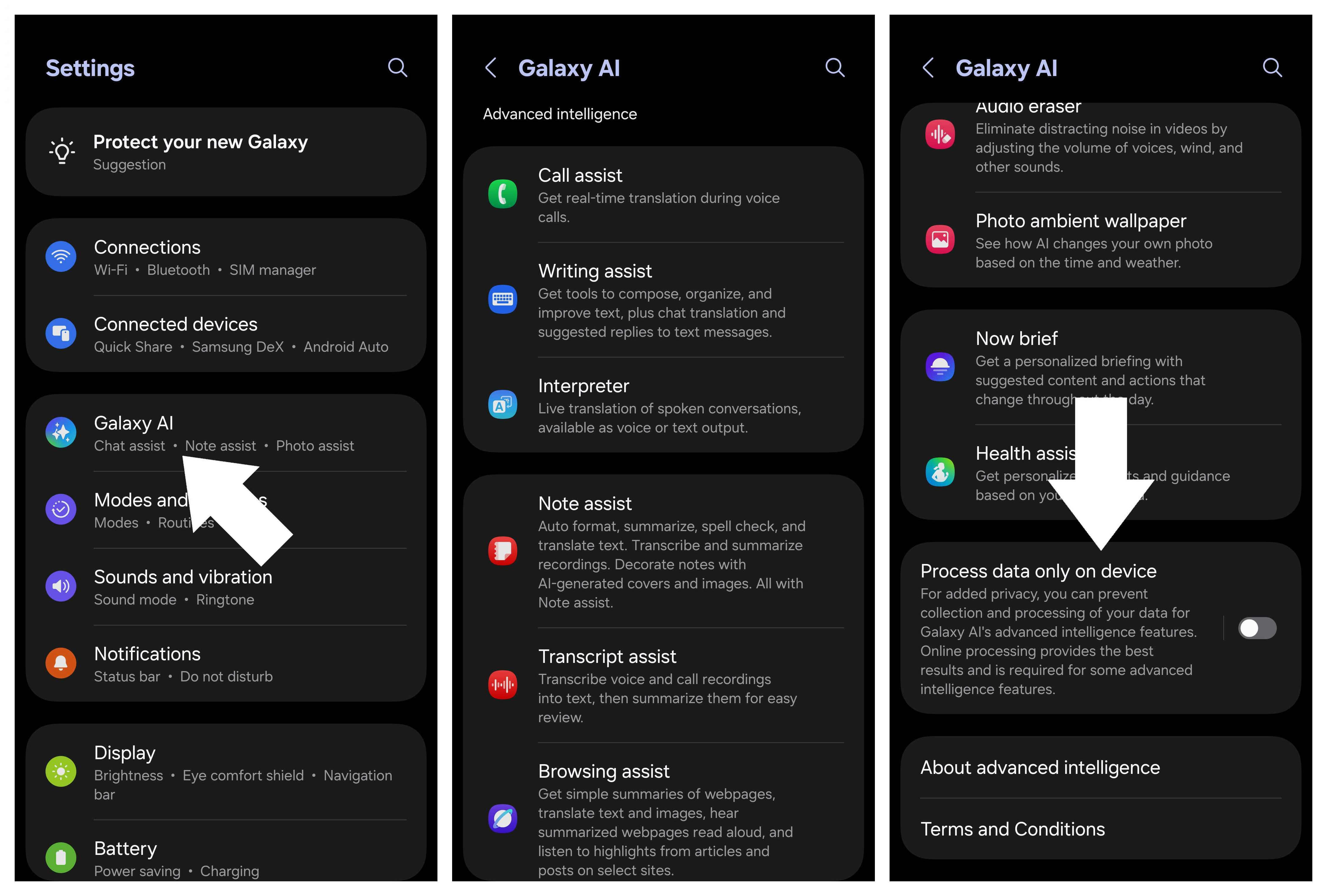
In fact, not each Samsung gadget has entry to Galaxy AI. The options are principally unique to flagship telephones and can range relying on the gadget based mostly on its {hardware} capabilities, together with the Galaxy S collection (S22 to S25), Z collection (Flip/Fold 4 to Flip/Fold 6), the Tab S8 to S10 collection, and older fashions (S21 collection, Z Flip/Fold 3).
Use the Edge panel for fast entry to apps
Certainly one of our favourite Samsung options is the Edge panel. This hides away a choice of apps and different instruments you could simply entry with a swipe from both aspect of the show. It form of acts much like a taskbar you may discover on foldable telephones just like the Galaxy Z Fold 6, however it is a bit extra practical because it does not simply entry purposes.
To show it on, navigate to Settings > Show > Edge panels, and toggle the characteristic on. Tapping on the choice will take you to a separate menu for Edge panels, the place you may choose which panels you need lively and customise the deal with.
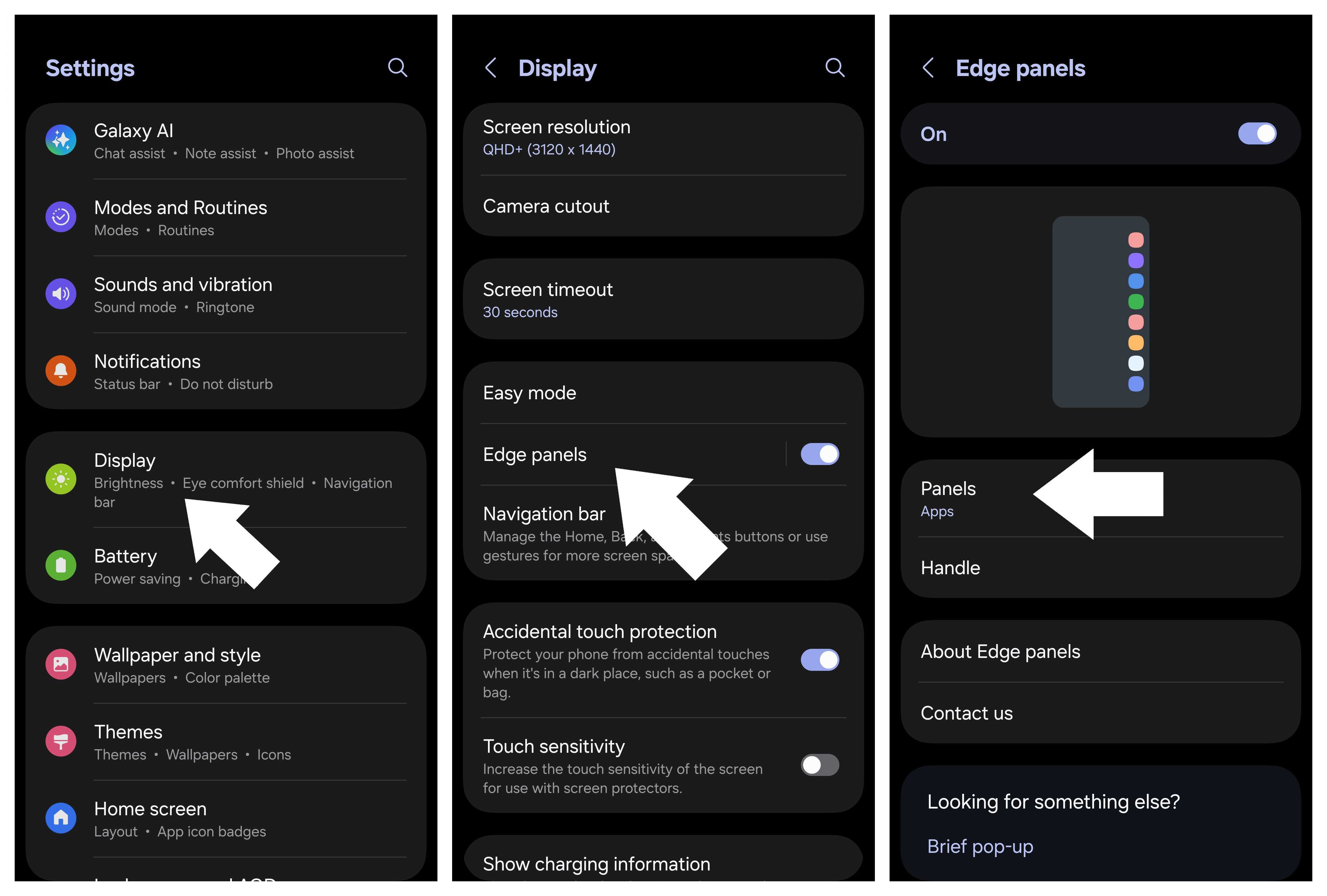
Obtainable panels embody:
- Apps
- Folks
- Duties
- Climate
- Instruments
- Music
- Reminder
- Clipboard
Remember the fact that you’ve a restrict of twenty-two apps you may add to the Apps panel, so your finest guess is to decide on those you may probably need to entry most.
Allow Google Pockets and disable Samsung Pockets
It looks like Samsung and Google are sometimes combating on your consideration on these gadgets, as you may usually discover duplicate apps from each firms that do primarily the identical factor. That is the place Samsung Pockets and Google Pockets are available in. Samsung Pockets is okay however has fallen from grace through the years following main modifications and the deprecation of options.
Google Pockets has seemingly thrived since its rebirth, with increasingly banks supporting it and Google making it straightforward so as to add issues like transit tickets, passes, and now even digital IDs. There’s little motive to not use Google Pockets, because it’s slowly turning into an all-in-one digital pockets.
To allow it, ensure you obtain Google Pockets if it isn’t already put in in your cellphone. You will then need to navigate to Settings > Apps > Select default apps to set Google Pockets because the default.
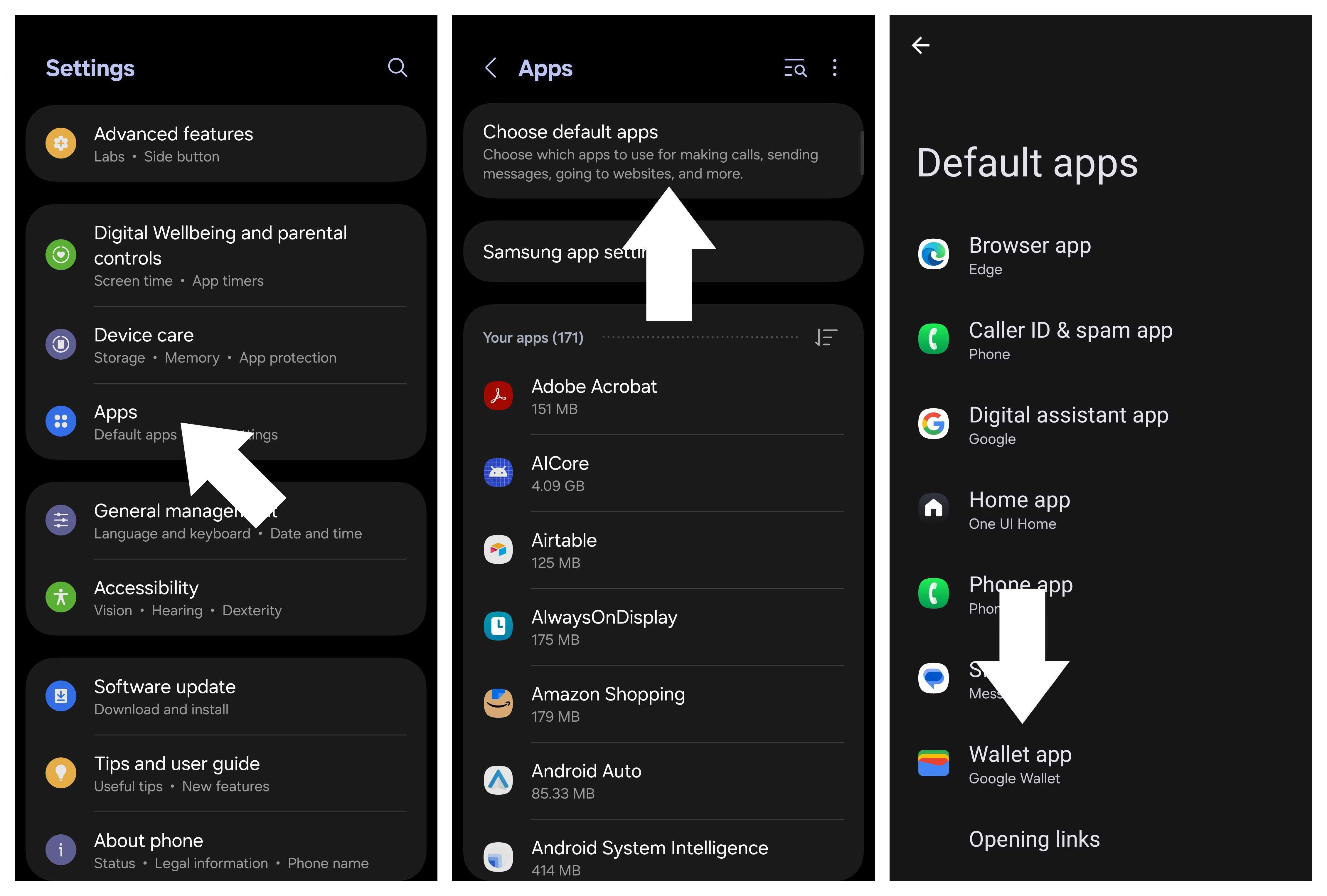
You will additionally need to disable Fast entry so you do not maintain pulling up Samsung Pockets everytime you swipe up from the underside of the show. To do that, enter the Fast entry tab in Samsung Pockets, faucet Settings, and faucet Fast Entry. The primary choice you may see is Swipe up gesture, which is able to can help you toggle off the Lock display screen, Residence display screen, and Display screen off.
Alternatively, you may all the time uninstall the Samsung Pockets app in the event you resolve you simply do not need to cope with it in any respect.
Change out Samsung Keyboard for Gboard
We all know Samsung Keyboard’s makes use of, and they’re few. The default keyboard expertise on a Samsung cellphone is not that nice, though there are some helpful options, such because the Interpreter mode, which interprets textual content conversations for you. However I digress.
You are higher off switching to Gboard, because it’s a lot better at… nicely, every little thing. Plus, you get entry to Emoji Kitchen, which helps you to create enjoyable emoji mashups. And on One UI 7, Samsung even made it so you may nonetheless use some Galaxy AI options with out having Samsung Keyboard enabled, which is a large win.
First, you may need to obtain Gboard, which you are able to do from the Play Retailer. Then, navigate to Settings > Normal administration > Keyboard record and default. Toggle Gboard on, then faucet the choice to personalize the keyboard’s theme and behaviors. Then, within the keyboard menu, faucet Default keyboard and choose Gboard.
You are welcome.
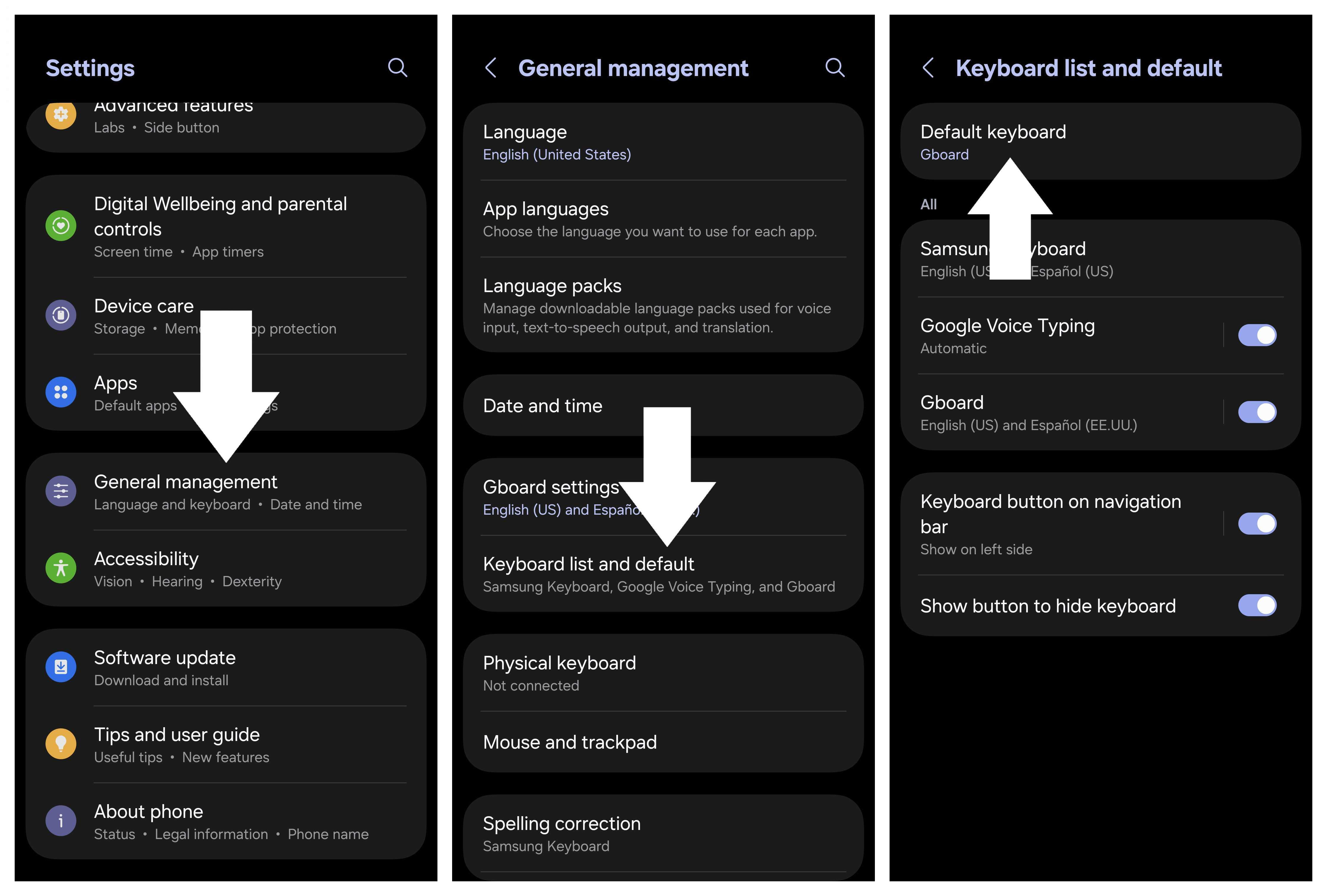
Set most well-liked autofill service for passwords
It is all the time annoying to have to recollect all of your passwords and login data. That is the place autofill is available in, which makes an attempt to avoid wasting that data throughout gadgets whenever you signal into the identical account the place the knowledge is saved. There are numerous password choices that you should use to avoid wasting your passwords, however you may need to ensure you allow the fitting one whenever you arrange your Samsung gadget to make it simpler to log into all of your apps.
Navigate to Settings > Safety and privateness > Extra safety settings > Passwords, passkeys, and autofill. Faucet the Most popular service part to view the accessible companies you may allow as a default for autofill. When you do not see yours, you may all the time faucet Add service, which is able to ship you straight to Google Play to obtain a password supervisor.
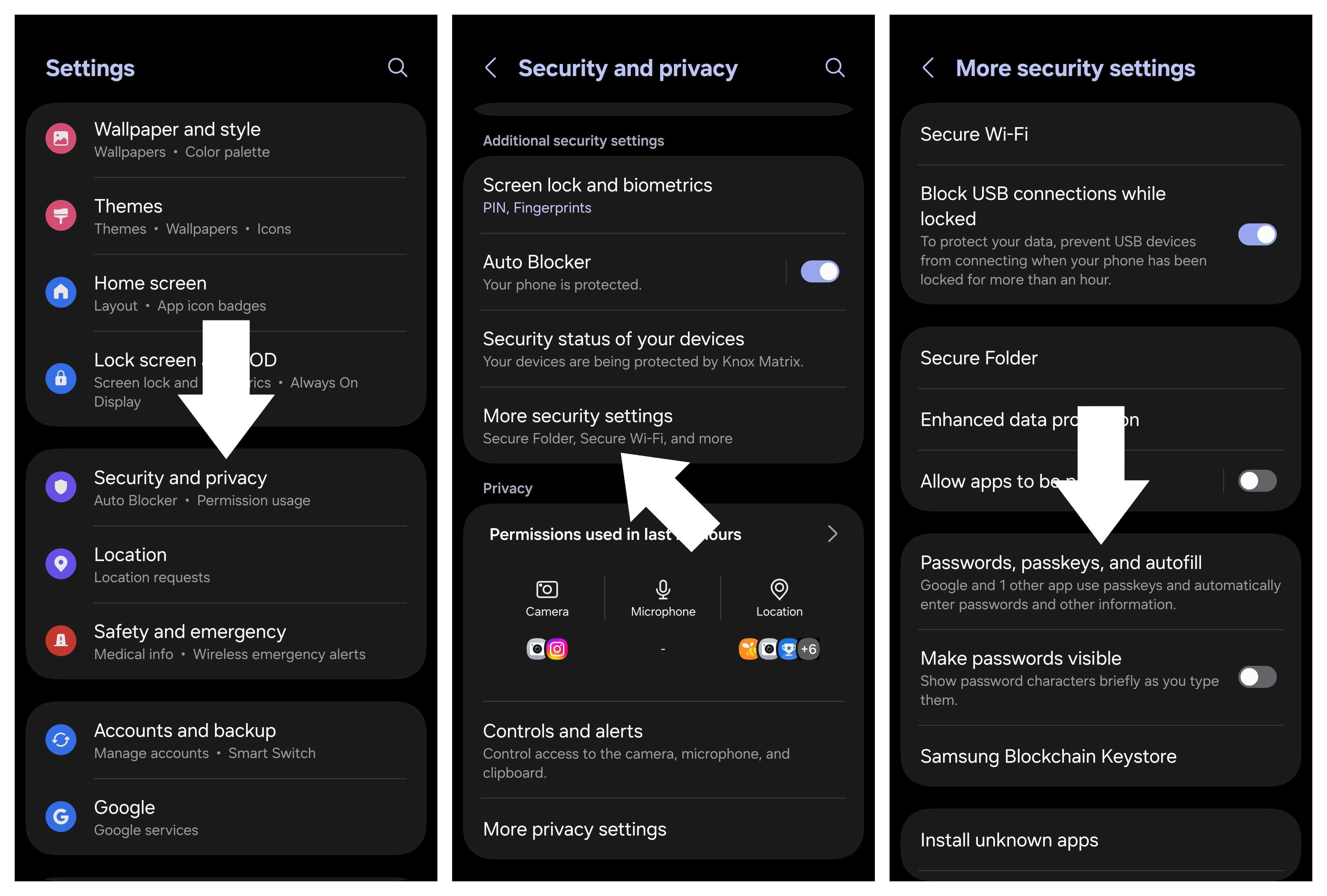
Allow Notification classes
One UI has come a great distance, and we had been impressed with One UI 6 and extra so with One UI 7. Nevertheless, Samsung modified how notifications are dealt with, which some might discover annoying and/or limiting. Notification classes provides you extra granular management over notifications, which is sort of helpful, nevertheless it’s disabled by default on Samsung’s newer software program variations. Here is how one can flip it again on.
Navigate to Settings > Notifications > Superior settings. Scroll down and allow the choice to Handle notification classes for every app. Now, you may select how particular apps notify you throughout sure occasions as a substitute of a one-size-fits-all scenario.
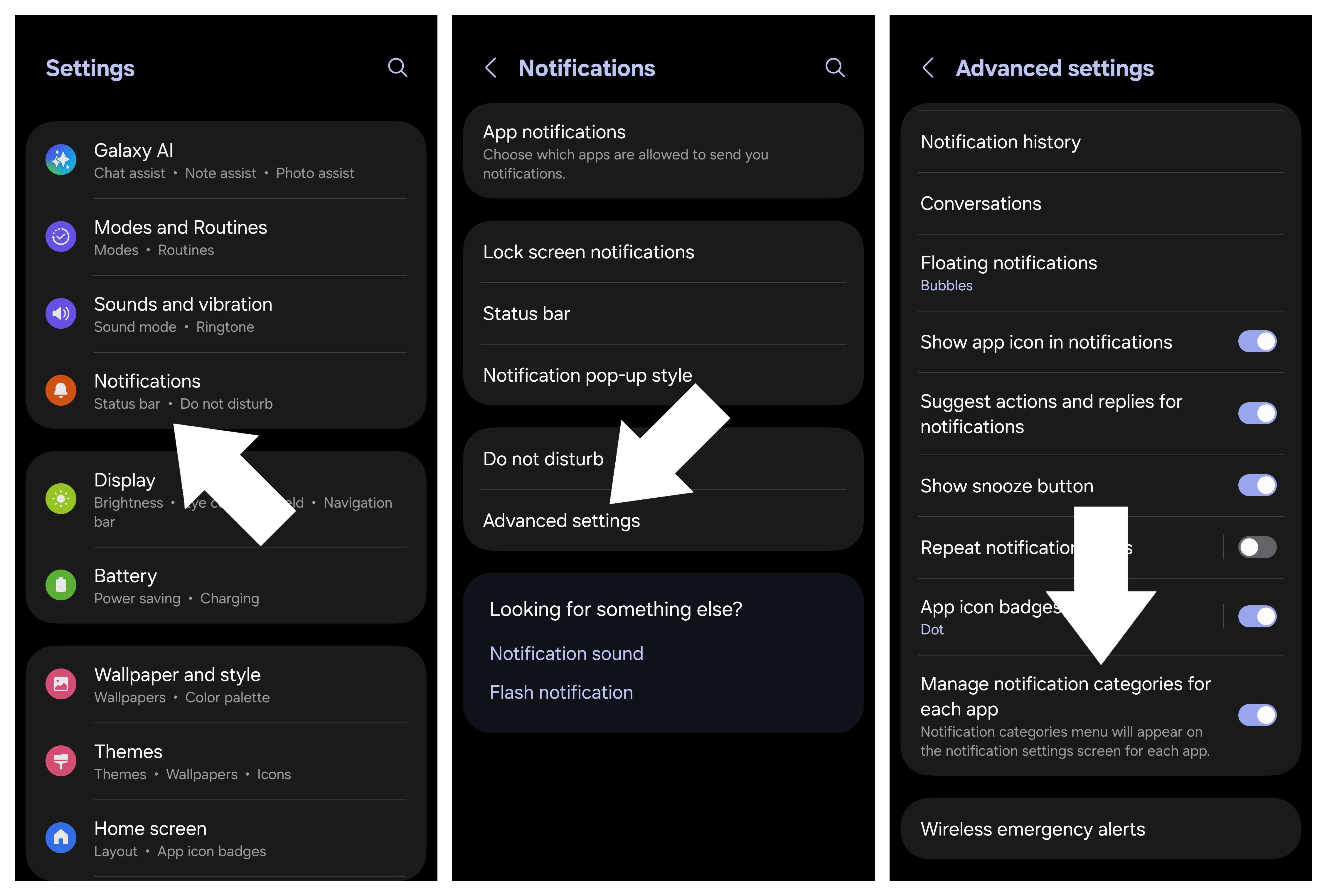
Be sure you’re backing up your information
This could come as a no brainer, however you would be shocked how many individuals nonetheless do not again up their telephones. It is vital as a result of it permits you to maintain all of your information when transferring from one gadget to a different in case you lose or break one gadget. That means, even when the outdated gadget is not accessible, your information will nonetheless be protected.
Get began with backing up your information by navigating to Settings > Accounts and backup after which selecting between Samsung Cloud and Google Drive.
With Samsung Cloud, faucet Again up information and toggle on the information you need to be backed as much as your Samsung account. With Google Drive, the cellphone will make the most of Google One to again up and handle your information. It is a bit much less granular than Samsung Cloud, however it’s best to nonetheless again as much as Google One even in the event you backed as much as Samsung Cloud; that means, you’ve your information in a couple of place.
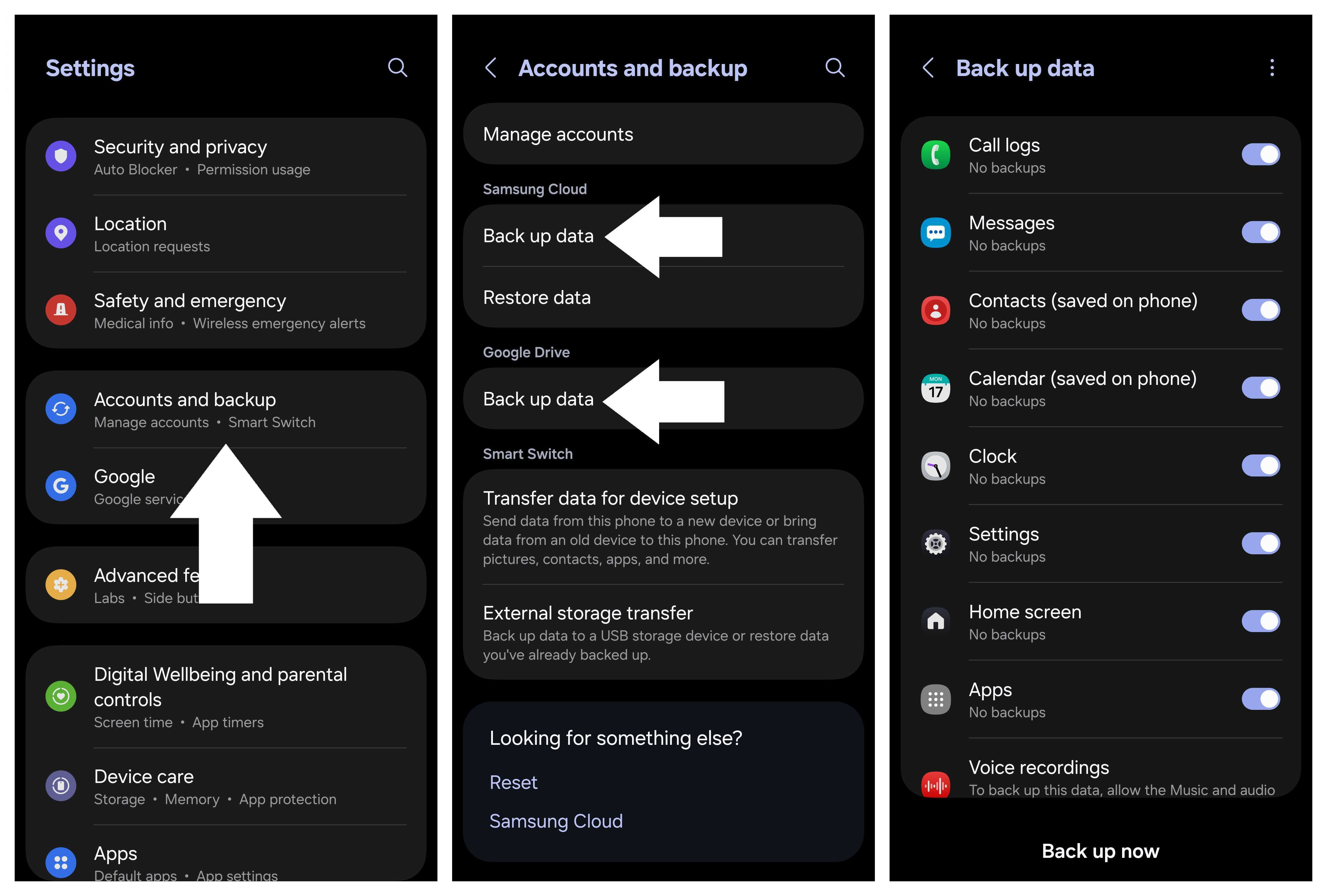
Now that you’ve got adopted these steps, it’s best to have a greater thought of the methods you may customise your Samsung cellphone simply the way in which you want. In fact, all of those are elective, so you may all the time change issues up relying in your preferences, however now you at the least know the place to seek out settings for a few of One UI’s most helpful options.

The mightiest pen
The Galaxy S25 Extremely is the final word Android cellphone for 2025, sporting a customized Snapdragon chip with loads of horsepower for all of the AI options you may need.






